안녕하세요. 이번에 알아볼 것은 핸드폰에 있는 소중한 사진들을 컴퓨터로 옮기는 방법입니다.
요즘은 핸드폰 카메라 화질이 좋아져서 많은 분들이 일상의 소중한 순간을 핸드폰으로 촬영하고 계신데요. 사진이 쌓이다 보면 핸드폰 저장 공간이 부족해지기도 하고, 갑작스러운 고장으로 소중한 추억을 잃을 수도 있습니다. 그래서 오늘은 핸드폰 사진을 컴퓨터로 옮기는 다양한 방법을 알려드리겠습니다.



가장 기본적이고 많이 사용하는 방법은 USB 케이블을 이용하는 것입니다.
1. 핸드폰과 컴퓨터를 USB 케이블로 연결합니다.
2. 핸드폰에 데이터 접근 허용 팝업이 뜨면 허용을 선택합니다.
3. 컴퓨터에서 내 PC를 열고 연결된 핸드폰 모델명을 더블클릭합니다.
4. Phone → DCIM → Camera 폴더로 들어갑니다.
5. 옮기고 싶은 사진을 선택합니다(전체 선택은 Ctrl+A).
6. 마우스 오른쪽 버튼을 클릭하고 복사를 선택합니다.
7. 컴퓨터에서 저장하고 싶은 폴더로 이동 후 마우스 오른쪽 버튼을 클릭하고 붙여넣기를 선택합니다.

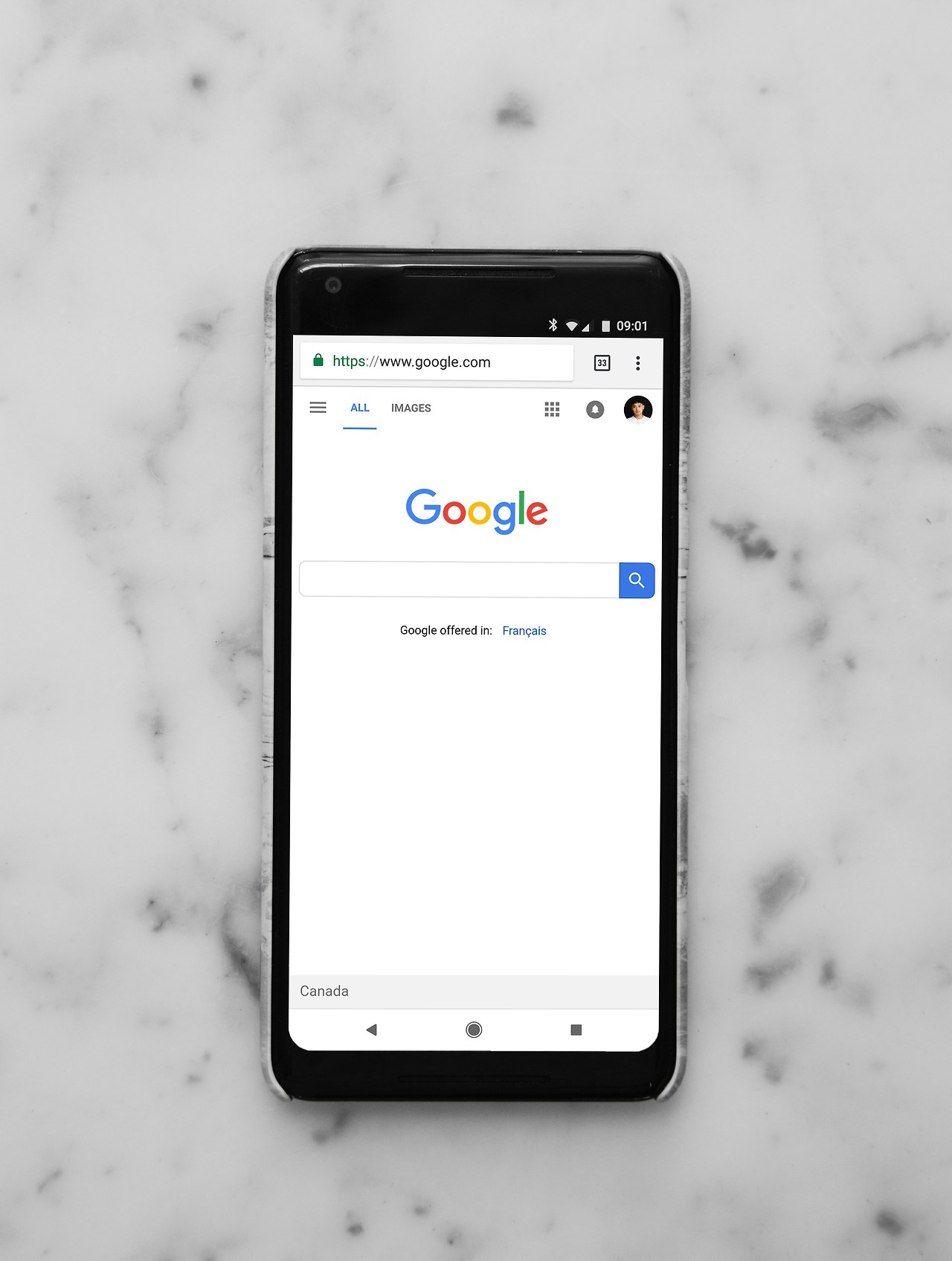

USB 케이블로 연결한 후 더 간단하게 옮기는 방법도 있습니다.
1. 핸드폰과 컴퓨터를 USB 케이블로 연결합니다.
2. 사진을 선택한 다음 마우스 왼쪽 버튼을 누른 상태로 바탕화면이나 원하는 폴더로 드래그합니다.
3. 마우스 버튼을 떼면 사진이 복사됩니다.
만약 핸드폰에서 사진을 지우고 PC로만 옮기고 싶다면, 사진을 선택한 후 마우스 오른쪽 버튼을 클릭하여 잘라내기를 선택한 다음 PC에 붙여넣기 하면 됩니다.



인터넷 공간을 이용하는 방법도 편리합니다.
1. 네이버 마이 박스나 구글 드라이브 같은 클라우드 서비스 앱을 설치합니다.
2. 핸드폰에서 앱을 실행하고 옮기고 싶은 사진을 선택합니다.
3. 파일 올리기 또는 업로드 버튼을 눌러 클라우드에 저장합니다.
4. 컴퓨터에서 웹브라우저로 클라우드 서비스에 접속합니다.
5. 업로드한 사진을 선택하고 다운로드 버튼을 눌러 컴퓨터에 저장합니다.



카카오톡을 PC에 설치해 놓았다면 가장 간단한 방법일 수 있습니다.
1. 핸드폰 카카오톡에서 나에게 보내기 또는 PC에 로그인된 친구에게 사진을 전송합니다.
2. PC 카카오톡에서 전송된 사진을 확인합니다.
3. 사진에 마우스를 올리고 오른쪽 아래에 있는 다운로드 아이콘을 클릭합니다.
4. 저장할 위치를 선택하고 저장 버튼을 클릭합니다.
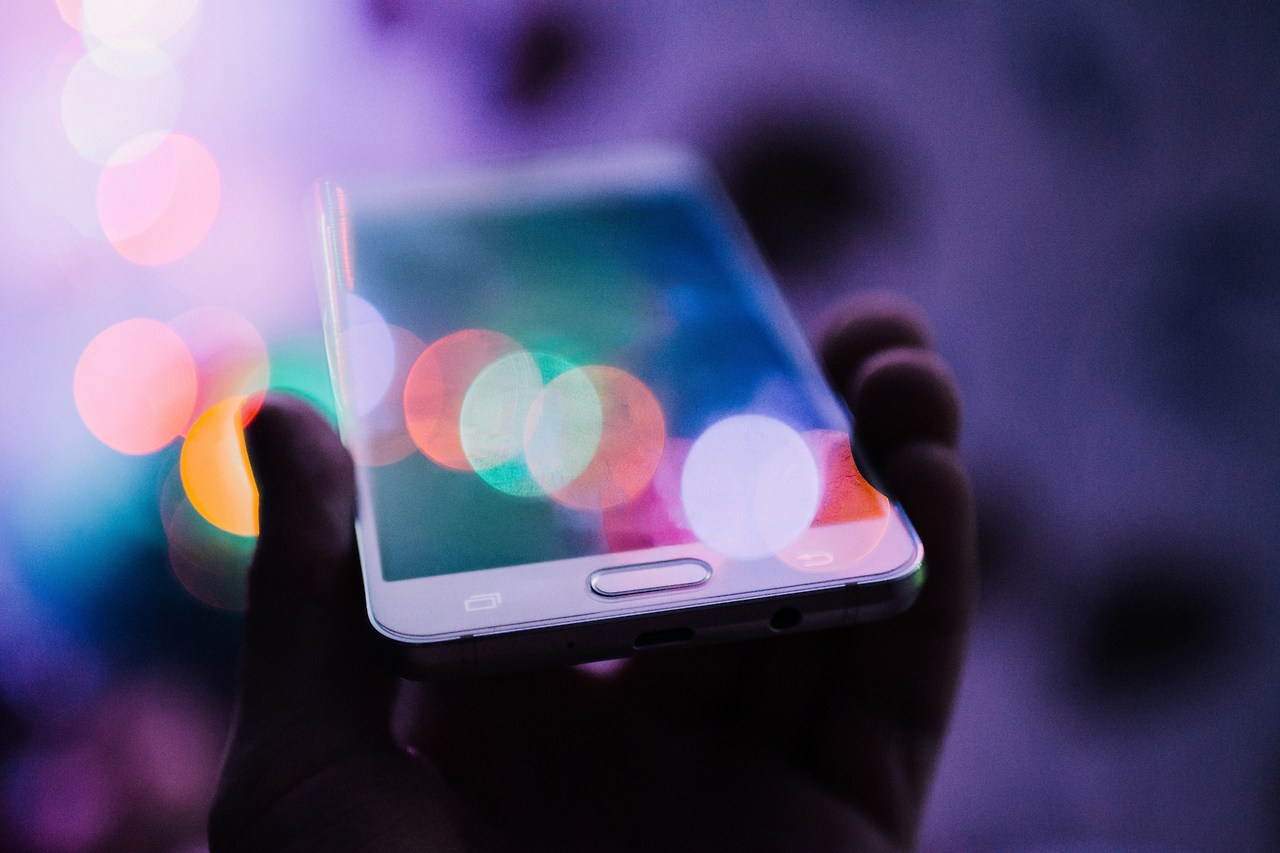

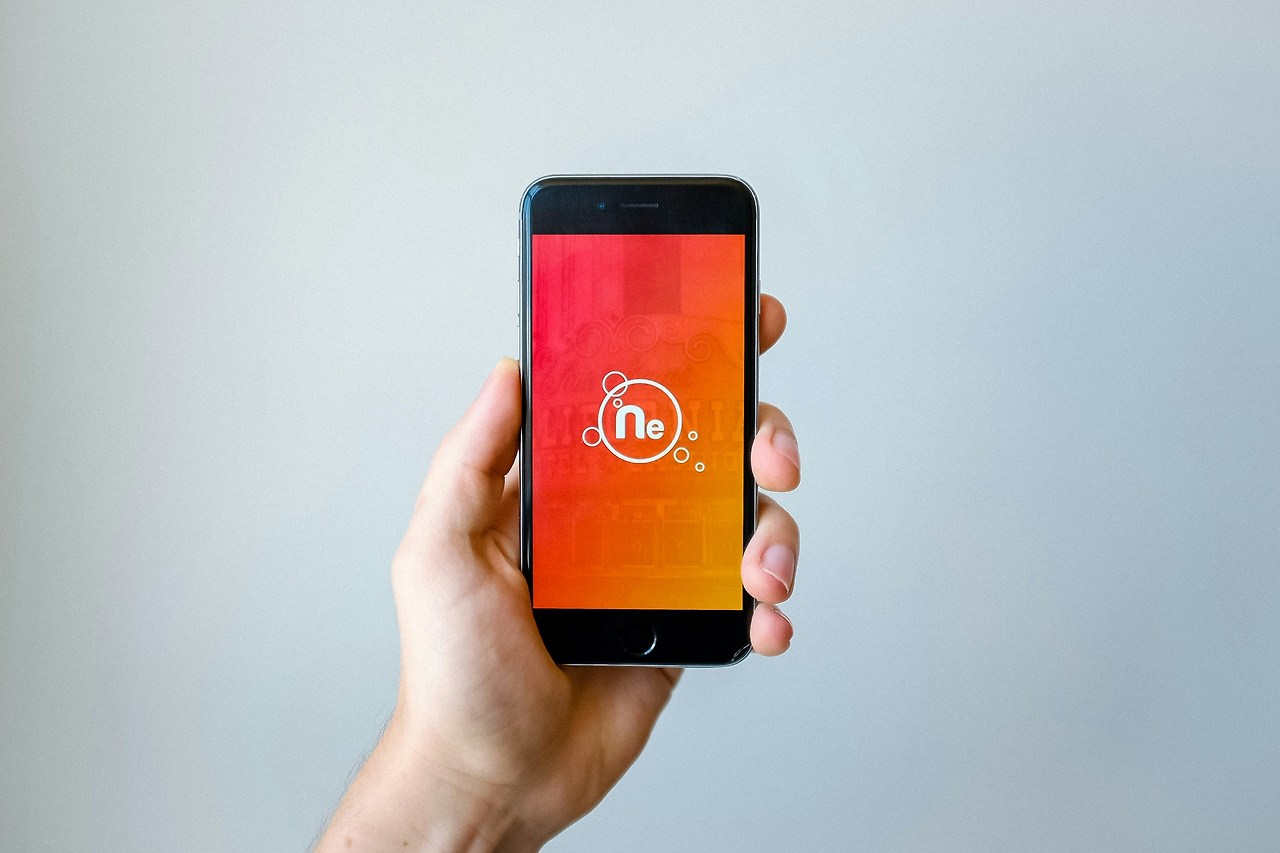
소량의 사진을 옮길 때 유용한 방법입니다.
1. 핸드폰에서 이메일 앱을 실행합니다.
2. 새 메일 작성을 선택하고 자신의 이메일 주소를 수신자로 입력합니다.
3. 첨부 파일 아이콘을 눌러 전송할 사진을 선택합니다.
4. 메일을 보낸 후 PC에서 이메일에 접속하여 첨부된 사진을 다운로드합니다.
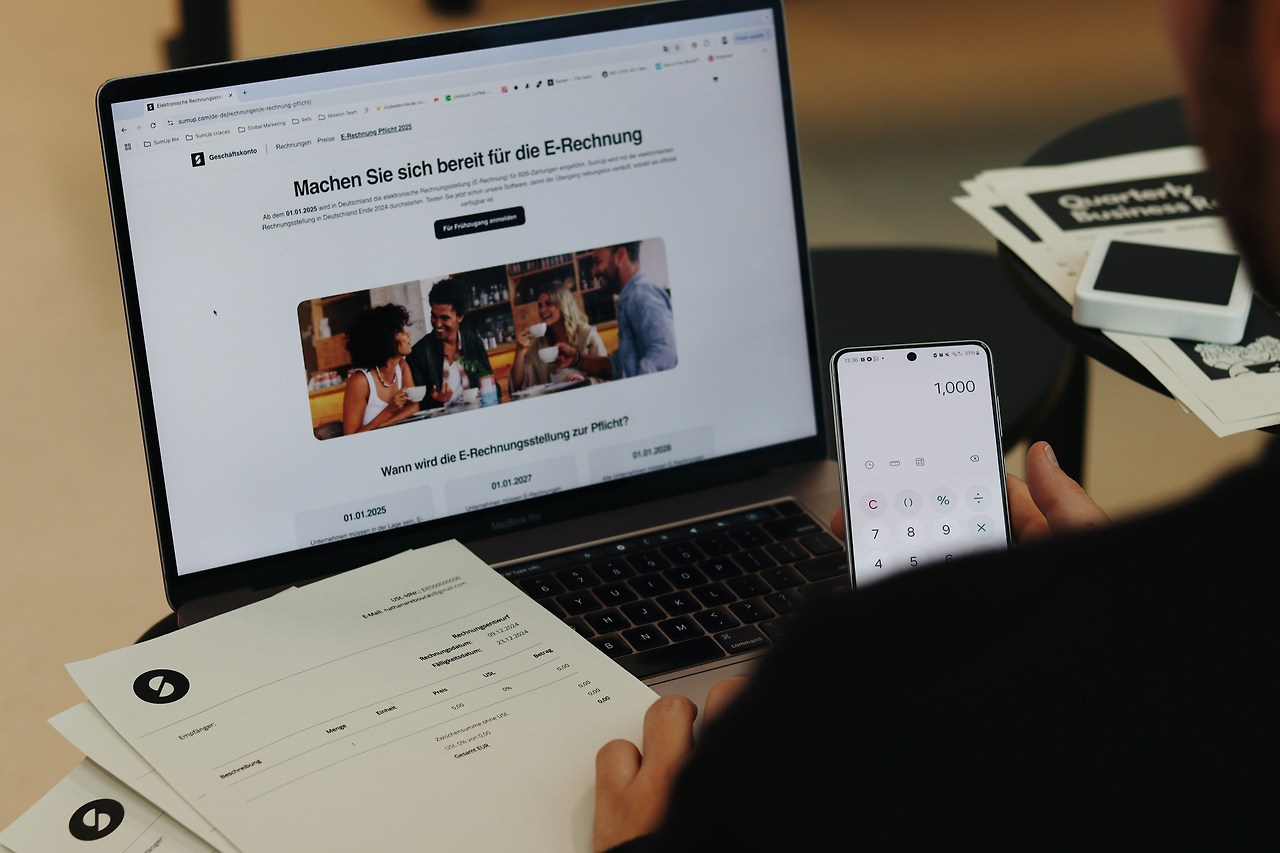


Q. USB 케이블로 연결했는데 컴퓨터에서 핸드폰이 인식되지 않아요.
A. 삼성 통합 USB 드라이버가 설치되어 있는지 확인해보세요. 드라이버가 없다면 제조사 홈페이지에서 다운로드하여 설치하면 됩니다. 또한 다른 USB 케이블이나 USB 포트를 시도해보는 것도 좋은 방법입니다.
Q. 한 번에 많은 사진을 옮기고 싶은데 어떤 방법이 가장 좋을까요?
A. USB 케이블 연결 방식이 가장 빠르고 안정적입니다. 대용량 사진을 옮길 때는 클라우드 서비스를 이용하면 인터넷 속도에 따라 시간이 오래 걸릴 수 있습니다.
Q. 사진을 옮기면서 핸드폰에서는 삭제하고 싶어요.
A. USB 케이블로 연결한 후 사진을 선택하고 마우스 오른쪽 버튼을 클릭해 잘라내기를 선택한 다음, PC에서 원하는 위치에 붙여넣기하면 됩니다.
Q. 외부 카메라 앱으로 찍은 사진은 어디에 저장되나요?
A. 외부 카메라 앱으로 촬영한 사진은 앱마다 저장 위치가 다를 수 있습니다. 갤러리에서 해당 사진의 상세 정보를 확인하면 저장 위치를 알 수 있습니다. 예를 들어 B612 카메라 사진은 DCIM/Camera/B612 폴더에 저장될 수 있습니다.
Q. 클라우드 서비스는 무료인가요?
A. 대부분의 클라우드 서비스는 기본 용량까지 무료로 제공하며, 그 이상은 유료로 이용할 수 있습니다. 네이버 마이 박스는 30GB, 구글 드라이브는 15GB의 무료 저장 공간을 제공합니다.
Q. 카카오톡으로 사진을 전송할 때 화질이 떨어지나요?
A. 카카오톡은 기본적으로 이미지를 압축하여 전송하므로 원본 화질보다 떨어질 수 있습니다. 원본 화질이 중요하다면 USB 케이블이나 클라우드 서비스를 이용하는 것이 좋습니다.
Q. 아이폰에서도 같은 방법으로 사진을 옮길 수 있나요?
A. 아이폰은 iTunes나 iCloud를 이용하여 사진을 PC로 옮길 수 있습니다. USB 케이블로 연결하는 방법도 비슷하지만 세부 과정이 다를 수 있습니다.
Q. 사진을 옮기는 중에 USB 케이블이 분리되면 어떻게 되나요?
A. 전송 중인 파일은 손상될 수 있으니 전송이 완료될 때까지 케이블을 분리하지 않는 것이 좋습니다. 만약 분리되었다면 처음부터 다시 전송해야 합니다.
Q. 스마트 스위치란 무엇인가요?
A. 스마트 스위치는 삼성 기기에서 제공하는 서비스로, 삼성 핸드폰과 PC 간의 데이터 전송에 사용됩니다. 사진뿐만 아니라 연락처, 메시지 등 다양한 데이터를 전송할 수 있습니다.
Q. 퀵쉐어로도 사진을 PC로 옮길 수 있나요?
A. 네, 최근 업데이트된 퀵쉐어 기능을 사용하면 PC와 갤럭시 폰 간에 파일 공유가 가능합니다. PC 버전 퀵쉐어를 설치하고 설정하면 WiFi Direct를 통해 빠르게 전송할 수 있습니다.
그럼 여기까지 핸드폰 사진을 컴퓨터로 옮기는 다양한 방법에 대해 알아보았습니다. 각자의 상황과 필요에 맞는 방법을 선택하여 소중한 추억을 안전하게 보관하시기 바랍니다. USB 케이블을 이용한 방법이 가장 보편적이고 빠르지만, 케이블이 없을 때는 클라우드 서비스나 카카오톡을 활용하는 것도 좋은 대안이 될 수 있습니다. 정기적으로 사진을 백업하여 소중한 추억을 안전하게 보관하세요!
요즘은 핸드폰 카메라 화질이 좋아져서 많은 분들이 일상의 소중한 순간을 핸드폰으로 촬영하고 계신데요. 사진이 쌓이다 보면 핸드폰 저장 공간이 부족해지기도 하고, 갑작스러운 고장으로 소중한 추억을 잃을 수도 있습니다. 그래서 오늘은 핸드폰 사진을 컴퓨터로 옮기는 다양한 방법을 알려드리겠습니다.
USB 케이블로 사진 옮기기



가장 기본적이고 많이 사용하는 방법은 USB 케이블을 이용하는 것입니다.
1. 핸드폰과 컴퓨터를 USB 케이블로 연결합니다.
2. 핸드폰에 데이터 접근 허용 팝업이 뜨면 허용을 선택합니다.
3. 컴퓨터에서 내 PC를 열고 연결된 핸드폰 모델명을 더블클릭합니다.
4. Phone → DCIM → Camera 폴더로 들어갑니다.
5. 옮기고 싶은 사진을 선택합니다(전체 선택은 Ctrl+A).
6. 마우스 오른쪽 버튼을 클릭하고 복사를 선택합니다.
7. 컴퓨터에서 저장하고 싶은 폴더로 이동 후 마우스 오른쪽 버튼을 클릭하고 붙여넣기를 선택합니다.
드래그 앤 드롭으로 간편하게 옮기기

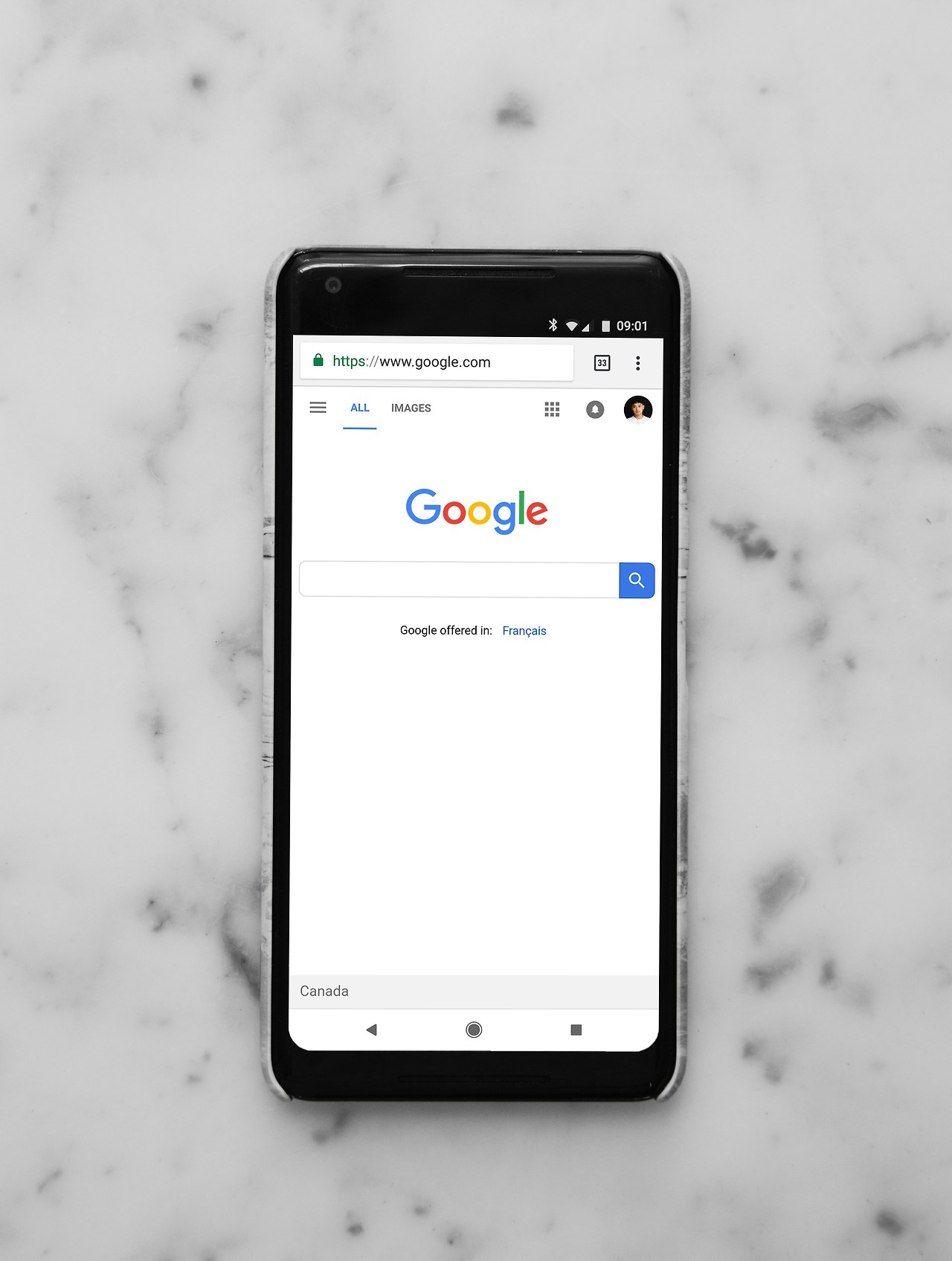

USB 케이블로 연결한 후 더 간단하게 옮기는 방법도 있습니다.
1. 핸드폰과 컴퓨터를 USB 케이블로 연결합니다.
2. 사진을 선택한 다음 마우스 왼쪽 버튼을 누른 상태로 바탕화면이나 원하는 폴더로 드래그합니다.
3. 마우스 버튼을 떼면 사진이 복사됩니다.
만약 핸드폰에서 사진을 지우고 PC로만 옮기고 싶다면, 사진을 선택한 후 마우스 오른쪽 버튼을 클릭하여 잘라내기를 선택한 다음 PC에 붙여넣기 하면 됩니다.
클라우드 서비스 활용하기



인터넷 공간을 이용하는 방법도 편리합니다.
1. 네이버 마이 박스나 구글 드라이브 같은 클라우드 서비스 앱을 설치합니다.
2. 핸드폰에서 앱을 실행하고 옮기고 싶은 사진을 선택합니다.
3. 파일 올리기 또는 업로드 버튼을 눌러 클라우드에 저장합니다.
4. 컴퓨터에서 웹브라우저로 클라우드 서비스에 접속합니다.
5. 업로드한 사진을 선택하고 다운로드 버튼을 눌러 컴퓨터에 저장합니다.
카카오톡으로 간편하게 전송하기



카카오톡을 PC에 설치해 놓았다면 가장 간단한 방법일 수 있습니다.
1. 핸드폰 카카오톡에서 나에게 보내기 또는 PC에 로그인된 친구에게 사진을 전송합니다.
2. PC 카카오톡에서 전송된 사진을 확인합니다.
3. 사진에 마우스를 올리고 오른쪽 아래에 있는 다운로드 아이콘을 클릭합니다.
4. 저장할 위치를 선택하고 저장 버튼을 클릭합니다.
이메일로 전송하기
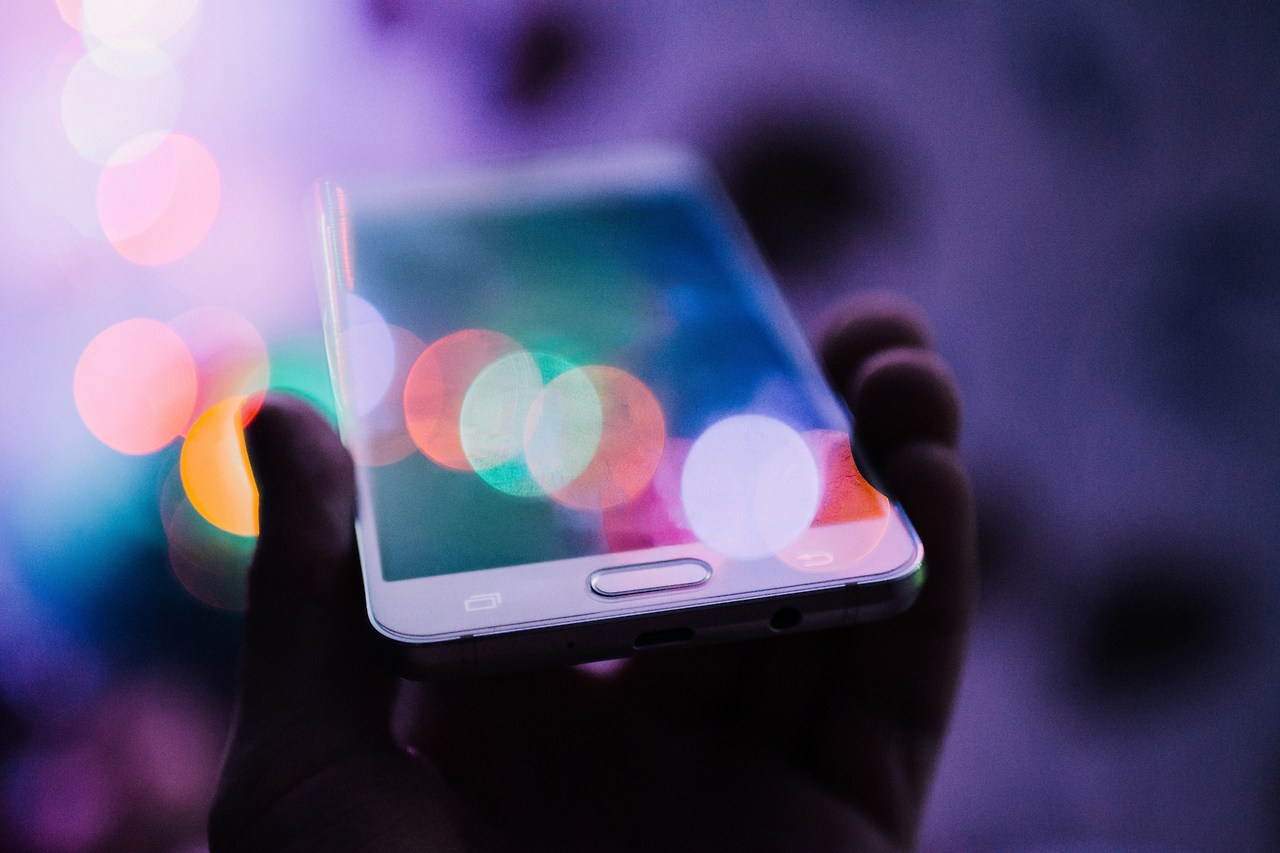

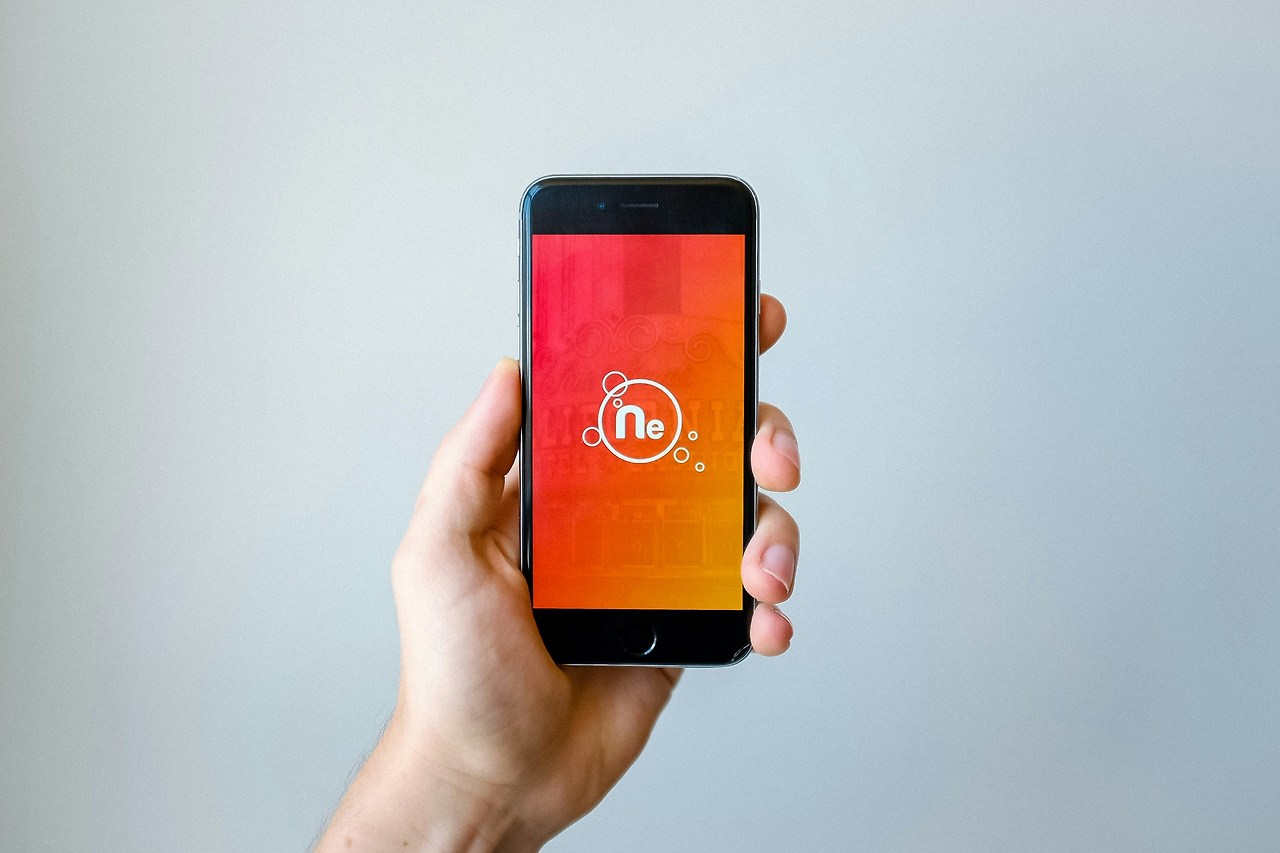
소량의 사진을 옮길 때 유용한 방법입니다.
1. 핸드폰에서 이메일 앱을 실행합니다.
2. 새 메일 작성을 선택하고 자신의 이메일 주소를 수신자로 입력합니다.
3. 첨부 파일 아이콘을 눌러 전송할 사진을 선택합니다.
4. 메일을 보낸 후 PC에서 이메일에 접속하여 첨부된 사진을 다운로드합니다.
자주 묻는 질문(Q&A)
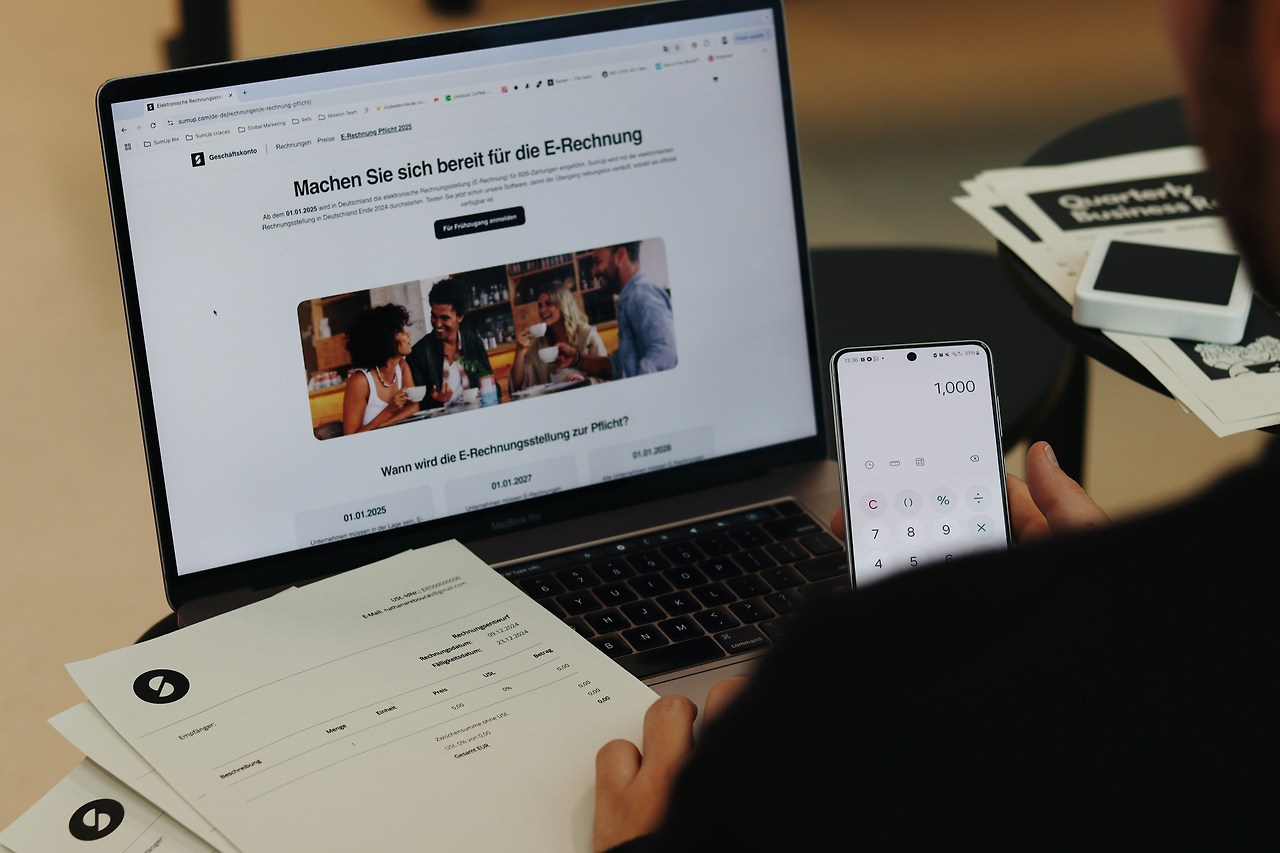


Q. USB 케이블로 연결했는데 컴퓨터에서 핸드폰이 인식되지 않아요.
A. 삼성 통합 USB 드라이버가 설치되어 있는지 확인해보세요. 드라이버가 없다면 제조사 홈페이지에서 다운로드하여 설치하면 됩니다. 또한 다른 USB 케이블이나 USB 포트를 시도해보는 것도 좋은 방법입니다.
Q. 한 번에 많은 사진을 옮기고 싶은데 어떤 방법이 가장 좋을까요?
A. USB 케이블 연결 방식이 가장 빠르고 안정적입니다. 대용량 사진을 옮길 때는 클라우드 서비스를 이용하면 인터넷 속도에 따라 시간이 오래 걸릴 수 있습니다.
Q. 사진을 옮기면서 핸드폰에서는 삭제하고 싶어요.
A. USB 케이블로 연결한 후 사진을 선택하고 마우스 오른쪽 버튼을 클릭해 잘라내기를 선택한 다음, PC에서 원하는 위치에 붙여넣기하면 됩니다.
Q. 외부 카메라 앱으로 찍은 사진은 어디에 저장되나요?
A. 외부 카메라 앱으로 촬영한 사진은 앱마다 저장 위치가 다를 수 있습니다. 갤러리에서 해당 사진의 상세 정보를 확인하면 저장 위치를 알 수 있습니다. 예를 들어 B612 카메라 사진은 DCIM/Camera/B612 폴더에 저장될 수 있습니다.
Q. 클라우드 서비스는 무료인가요?
A. 대부분의 클라우드 서비스는 기본 용량까지 무료로 제공하며, 그 이상은 유료로 이용할 수 있습니다. 네이버 마이 박스는 30GB, 구글 드라이브는 15GB의 무료 저장 공간을 제공합니다.
Q. 카카오톡으로 사진을 전송할 때 화질이 떨어지나요?
A. 카카오톡은 기본적으로 이미지를 압축하여 전송하므로 원본 화질보다 떨어질 수 있습니다. 원본 화질이 중요하다면 USB 케이블이나 클라우드 서비스를 이용하는 것이 좋습니다.
Q. 아이폰에서도 같은 방법으로 사진을 옮길 수 있나요?
A. 아이폰은 iTunes나 iCloud를 이용하여 사진을 PC로 옮길 수 있습니다. USB 케이블로 연결하는 방법도 비슷하지만 세부 과정이 다를 수 있습니다.
Q. 사진을 옮기는 중에 USB 케이블이 분리되면 어떻게 되나요?
A. 전송 중인 파일은 손상될 수 있으니 전송이 완료될 때까지 케이블을 분리하지 않는 것이 좋습니다. 만약 분리되었다면 처음부터 다시 전송해야 합니다.
Q. 스마트 스위치란 무엇인가요?
A. 스마트 스위치는 삼성 기기에서 제공하는 서비스로, 삼성 핸드폰과 PC 간의 데이터 전송에 사용됩니다. 사진뿐만 아니라 연락처, 메시지 등 다양한 데이터를 전송할 수 있습니다.
Q. 퀵쉐어로도 사진을 PC로 옮길 수 있나요?
A. 네, 최근 업데이트된 퀵쉐어 기능을 사용하면 PC와 갤럭시 폰 간에 파일 공유가 가능합니다. PC 버전 퀵쉐어를 설치하고 설정하면 WiFi Direct를 통해 빠르게 전송할 수 있습니다.
결론
그럼 여기까지 핸드폰 사진을 컴퓨터로 옮기는 다양한 방법에 대해 알아보았습니다. 각자의 상황과 필요에 맞는 방법을 선택하여 소중한 추억을 안전하게 보관하시기 바랍니다. USB 케이블을 이용한 방법이 가장 보편적이고 빠르지만, 케이블이 없을 때는 클라우드 서비스나 카카오톡을 활용하는 것도 좋은 대안이 될 수 있습니다. 정기적으로 사진을 백업하여 소중한 추억을 안전하게 보관하세요!

