안녕하세요. 이번에 알아볼 것은 스마트폰과 USB를 연결하는 방법입니다. 스마트폰에 USB를 연결하면 파일 전송, 데이터 백업, 외장 저장소 활용 등 다양한 기능을 사용할 수 있어요. 지금부터 쉽고 간단하게 알려드릴게요!


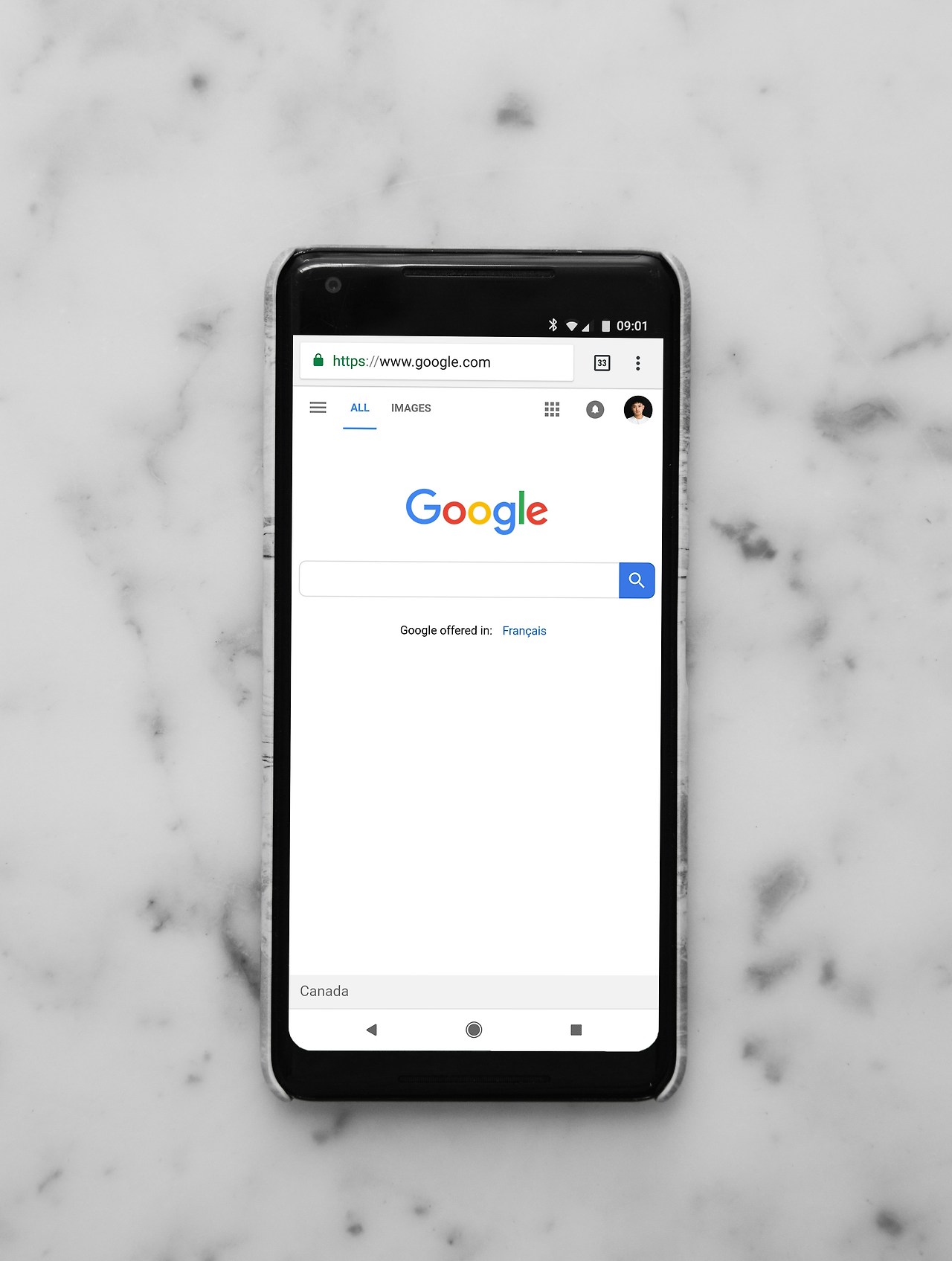
USB를 스마트폰에 연결하기 전에 꼭 확인해야 할 사항이 있습니다.
스마트폰에서 USB를 인식하려면 특정 파일 시스템으로 포맷되어 있어야 합니다.
- exFAT. 대용량 파일(4GB 이상)도 저장 가능한 형식
- FAT32. 일반적인 형식이지만 4GB 이상 파일은 저장 불가
만약 USB가 NTFS 등 다른 형식으로 포맷되어 있다면, 스마트폰에 연결 시 손상된 디스크라는 메시지가 뜨면서 초기화를 요구할 수 있습니다. 이 경우 모든 데이터가 삭제되므로 미리 exFAT로 포맷해두는 것이 좋습니다.
스마트폰과 USB의 연결 단자 유형을 확인해야 합니다.
- C타입. 최신 스마트폰 대부분이 사용하는 타입
- 마이크로 USB(5핀). 구형 스마트폰에서 주로 사용
만약 USB가 A타입(일반 USB)이라면 C타입 변환 젠더나 OTG 케이블이 필요합니다.
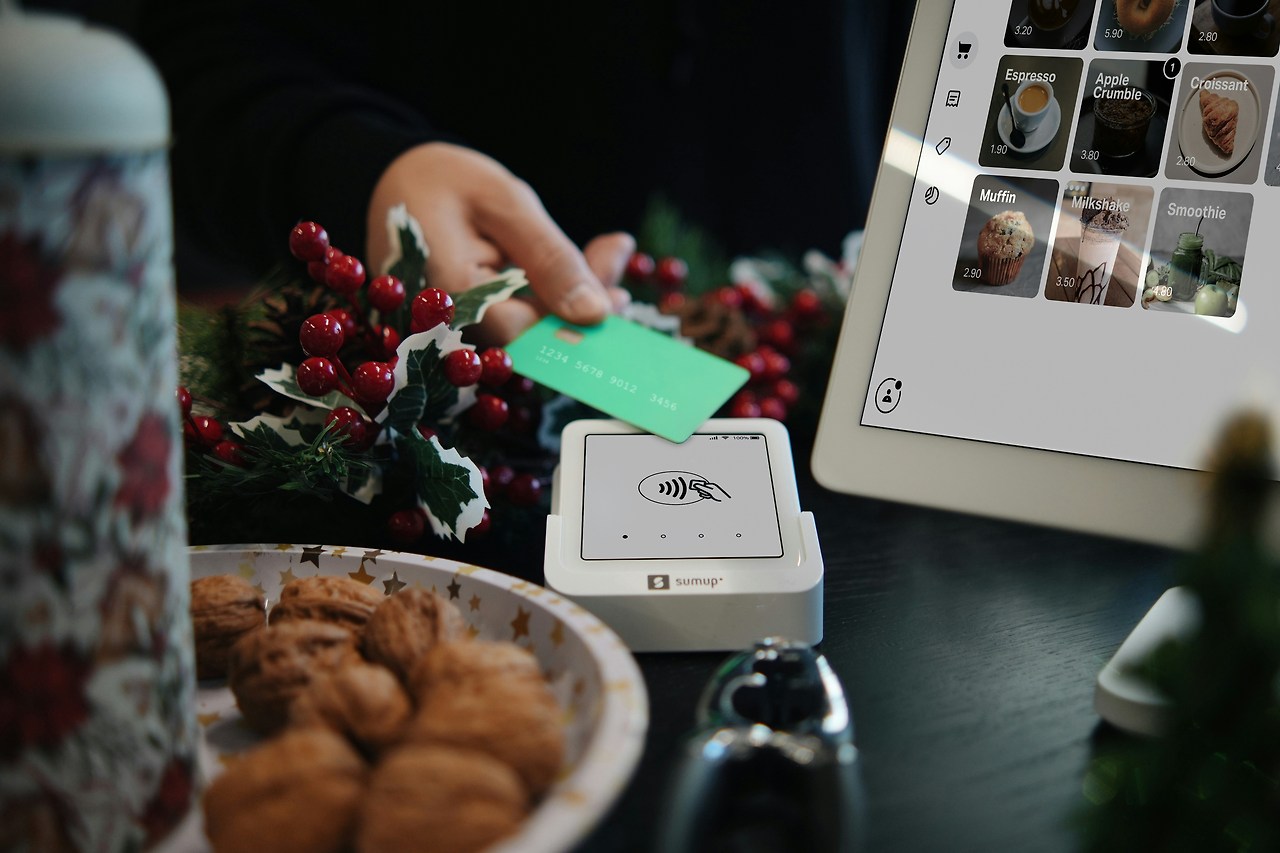


1) exFAT 또는 FAT32로 포맷된 USB를 준비합니다.
2) 스마트폰 포트에 맞는 USB를 직접 연결하거나, 젠더(OTG 케이블)를 사용해 연결합니다.
3) 연결하면 스마트폰에서 자동으로 USB를 인식합니다.
4) 파일 관리자 앱에서 외장 저장소로 USB가 표시됩니다.
여러 USB 장치를 동시에 연결하거나 충전과 데이터 전송을 함께 하고 싶다면 USB 허브를 사용하세요.
1) USB 허브를 스마트폰에 연결합니다.
2) 허브에 USB 메모리, 충전 케이블 등을 연결합니다.
3) 이렇게 하면 장시간 사용해도 배터리 걱정 없이 USB를 활용할 수 있습니다.
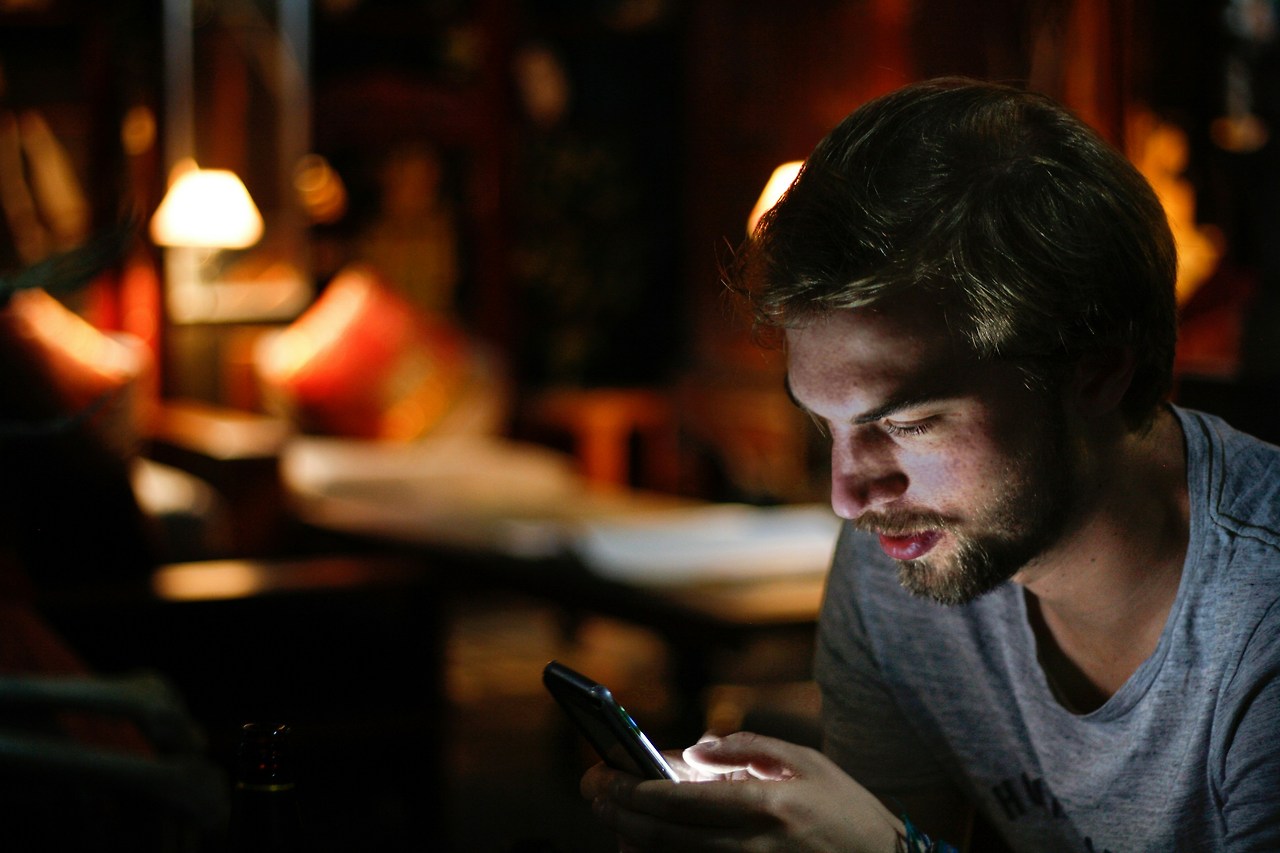


스마트폰과 컴퓨터를 USB로 연결할 때는 데이터 전송 모드를 설정해야 합니다.
1) 스마트폰과 컴퓨터를 USB 케이블로 연결합니다.
2) 스마트폰 화면 상단에 알림이 나타납니다.
3) 알림을 탭하면 USB 연결 옵션이 표시됩니다.
4) 원하는 모드(파일 전송, 이미지 전송, 충전 전용 등)를 선택합니다.
1) 설정 → 휴대폰 정보 → 소프트웨어 정보로 이동합니다.
2) 빌드 번호를 7번 연속해서 탭하면 개발자 옵션이 활성화됩니다.
3) 설정 → 개발자 옵션 → 기본 USB 구성으로 이동합니다.
4) 파일 전송, USB 테더링, MIDI, 이미지 전송, 충전 전용 중 원하는 기본 모드를 선택합니다.



- USB에 저장된 사진, 동영상, 문서 등을 스마트폰에서 바로 열어볼 수 있습니다.
- 스마트폰의 파일을 USB로 복사하거나 백업할 수 있습니다.
- USB의 파일을 스마트폰으로 복사할 수 있습니다.
스마트폰의 인터넷 연결을 컴퓨터와 공유할 수 있습니다.
1) 스마트폰과 컴퓨터를 USB로 연결합니다.
2) 설정 → 연결 → 테더링 및 모바일 핫스팟으로 이동합니다.
3) USB 테더링을 활성화합니다.
USB 허브를 통해 마우스, 키보드 등을 연결하면 스마트폰을 미니 컴퓨터처럼 활용할 수 있습니다.
A. USB 포맷 형식을 확인해보세요. exFAT나 FAT32가 아닌 경우 인식되지 않을 수 있습니다. 컴퓨터에서 USB를 exFAT로 포맷한 후 다시 시도해보세요.
A. 스마트폰의 파일 관리자 앱을 열고 외장 저장소나 USB 드라이브 항목을 확인해보세요. 또한 USB 연결 모드가 충전 전용으로 설정되어 있지 않은지 확인하세요.
A. USB를 연결하면 스마트폰에서 전력을 소비합니다. 장시간 사용할 경우 USB 허브를 통해 충전과 데이터 전송을 동시에 할 수 있는 방법을 사용하세요.
A. USB가 FAT32로 포맷되어 있다면 4GB 이상의 파일을 저장할 수 없습니다. exFAT로 포맷하면 대용량 파일도 저장 가능합니다.
A. OTG(On-The-Go) 케이블은 스마트폰을 호스트 모드로 전환하여 USB 장치를 연결할 수 있게 해주는 어댑터입니다. A타입 USB를 스마트폰에 연결할 때 필요합니다.
A. 대부분의 스마트폰이 USB 연결을 지원하지만, 일부 저가형 모델은 OTG 기능을 지원하지 않을 수 있습니다. 스마트폰 설정에서 OTG 또는 USB 연결 항목을 확인해보세요.
A. 작업이 끝난 후에는 설정 → 저장공간 → 고급 설정에서 USB 드라이브 마운트 해제를 선택한 후 물리적으로 분리하세요.
A. 스마트폰의 알림창을 확인하고 USB 연결 모드를 파일 전송으로 변경해보세요. 기본 설정이 충전 전용으로 되어 있을 수 있습니다.
A. USB 3.0은 USB 2.0보다 데이터 전송 속도가 약 10배 빠릅니다. 대용량 파일을 자주 전송한다면 USB 3.0을 사용하는 것이 좋습니다.
A. 네, OTG 케이블이나 USB 허브를 통해 키보드, 마우스 등을 연결하여 스마트폰을 더 효율적으로 사용할 수 있습니다.
그럼 여기까지 스마트폰 USB 연결방법을 알아봤습니다. 스마트폰에 USB를 연결하는 것은 생각보다 간단합니다. USB 포맷 형식(exFAT 또는 FAT32)과 연결 단자 타입만 확인하면 쉽게 연결할 수 있어요. USB를 활용하면 파일 관리, 데이터 백업, 외부 장치 연결 등 스마트폰의 활용도를 크게 높일 수 있습니다. 필요에 따라 USB 허브나 OTG 케이블을 활용하면 더욱 편리하게 사용할 수 있으니 꼭 활용해보세요!
스마트폰 USB 연결 전 확인사항


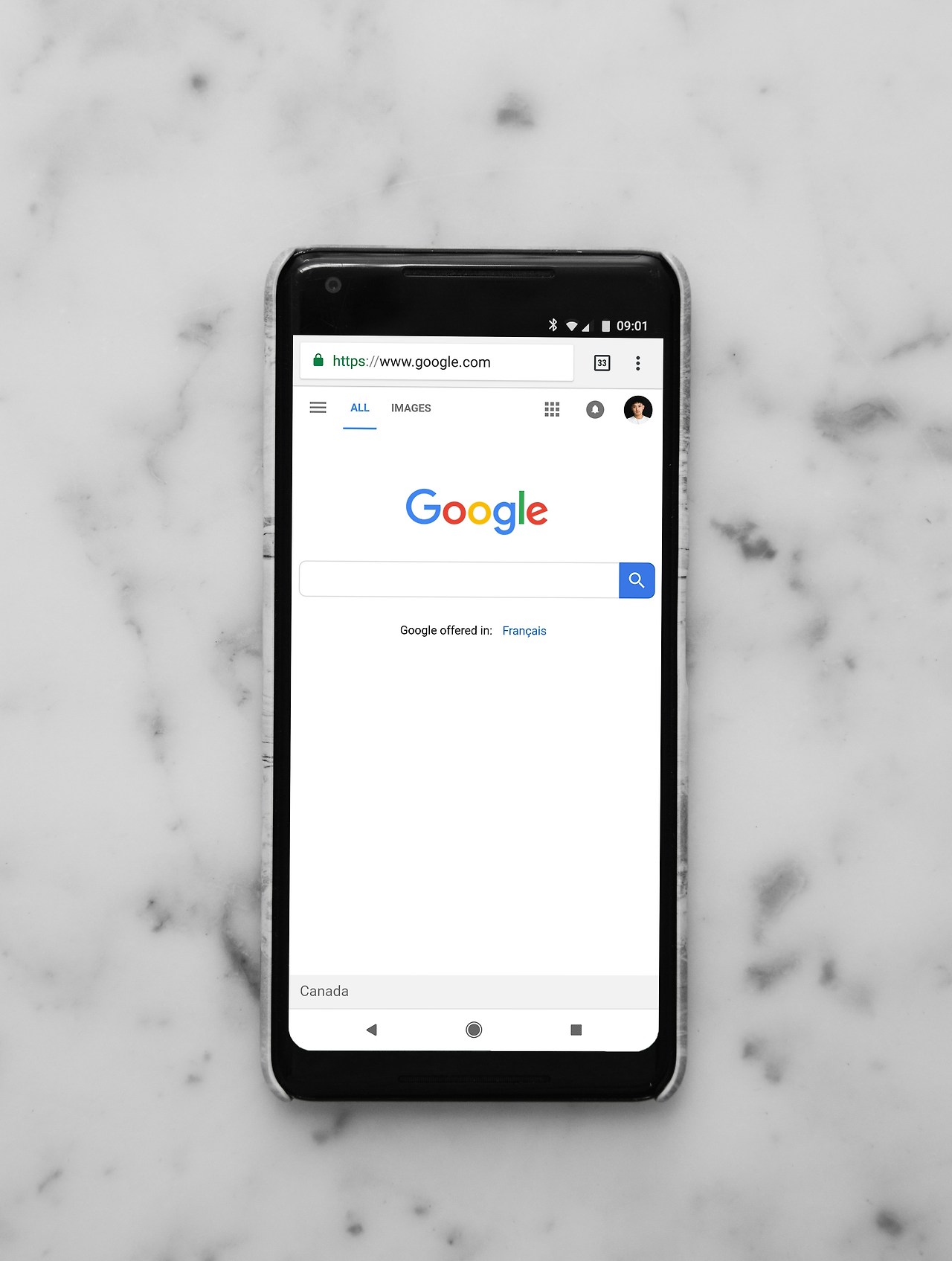
USB를 스마트폰에 연결하기 전에 꼭 확인해야 할 사항이 있습니다.
1. USB 포맷 형식 확인하기
스마트폰에서 USB를 인식하려면 특정 파일 시스템으로 포맷되어 있어야 합니다.
- exFAT. 대용량 파일(4GB 이상)도 저장 가능한 형식
- FAT32. 일반적인 형식이지만 4GB 이상 파일은 저장 불가
만약 USB가 NTFS 등 다른 형식으로 포맷되어 있다면, 스마트폰에 연결 시 손상된 디스크라는 메시지가 뜨면서 초기화를 요구할 수 있습니다. 이 경우 모든 데이터가 삭제되므로 미리 exFAT로 포맷해두는 것이 좋습니다.
2. 연결 단자 확인하기
스마트폰과 USB의 연결 단자 유형을 확인해야 합니다.
- C타입. 최신 스마트폰 대부분이 사용하는 타입
- 마이크로 USB(5핀). 구형 스마트폰에서 주로 사용
만약 USB가 A타입(일반 USB)이라면 C타입 변환 젠더나 OTG 케이블이 필요합니다.
스마트폰에 USB 연결하는 방법
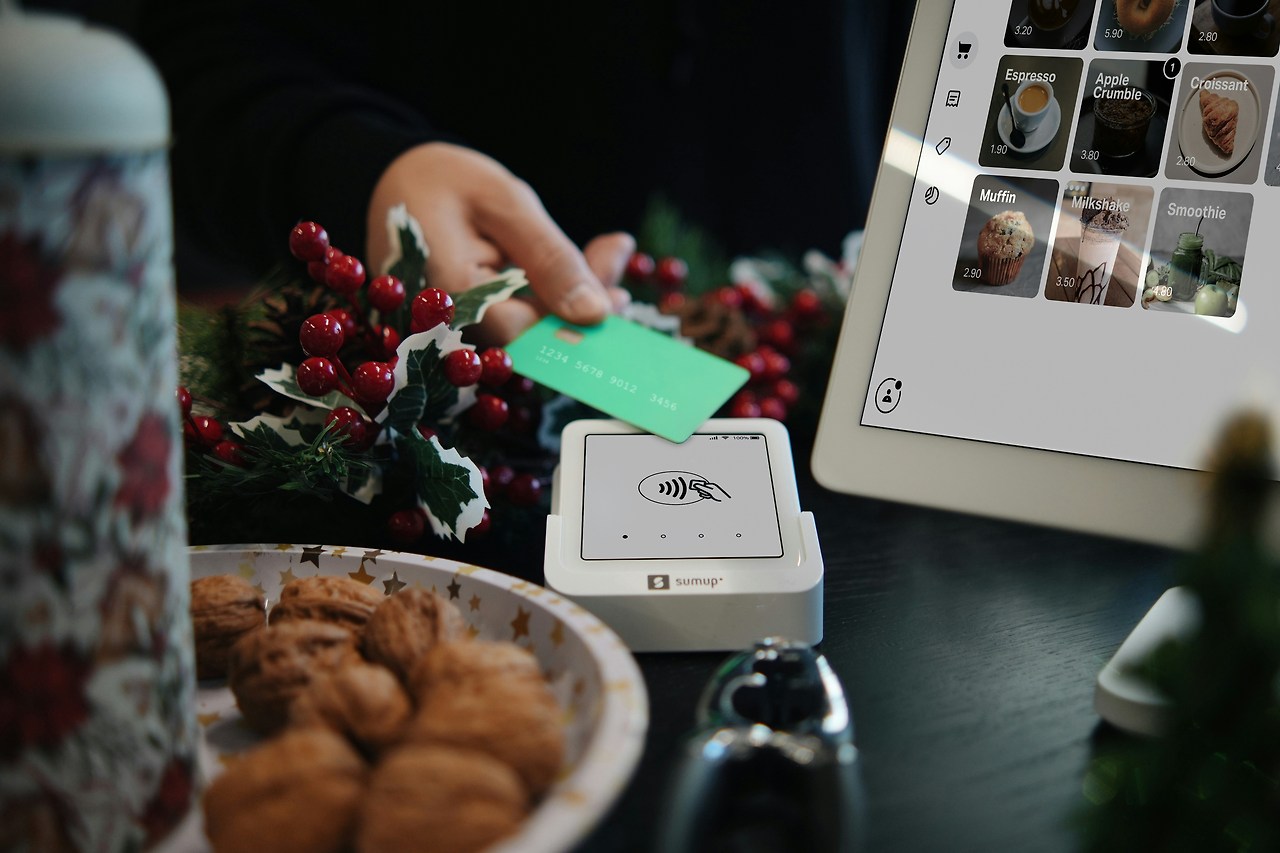


1. 직접 연결하기
1) exFAT 또는 FAT32로 포맷된 USB를 준비합니다.
2) 스마트폰 포트에 맞는 USB를 직접 연결하거나, 젠더(OTG 케이블)를 사용해 연결합니다.
3) 연결하면 스마트폰에서 자동으로 USB를 인식합니다.
4) 파일 관리자 앱에서 외장 저장소로 USB가 표시됩니다.
2. USB 허브 사용하기
여러 USB 장치를 동시에 연결하거나 충전과 데이터 전송을 함께 하고 싶다면 USB 허브를 사용하세요.
1) USB 허브를 스마트폰에 연결합니다.
2) 허브에 USB 메모리, 충전 케이블 등을 연결합니다.
3) 이렇게 하면 장시간 사용해도 배터리 걱정 없이 USB를 활용할 수 있습니다.
USB 연결 모드 설정하기
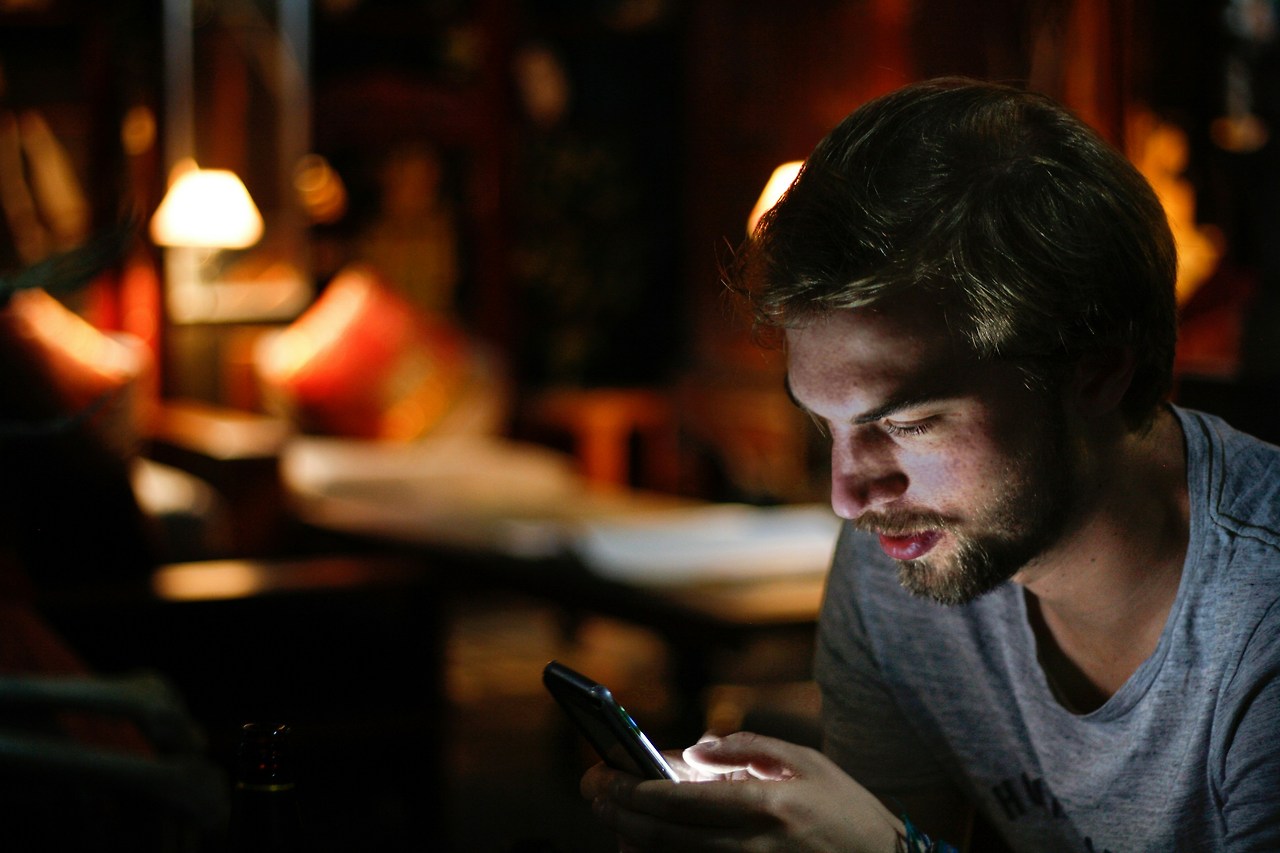


스마트폰과 컴퓨터를 USB로 연결할 때는 데이터 전송 모드를 설정해야 합니다.
1. 알림창에서 설정하기
1) 스마트폰과 컴퓨터를 USB 케이블로 연결합니다.
2) 스마트폰 화면 상단에 알림이 나타납니다.
3) 알림을 탭하면 USB 연결 옵션이 표시됩니다.
4) 원하는 모드(파일 전송, 이미지 전송, 충전 전용 등)를 선택합니다.
2. 개발자 옵션에서 기본 설정 변경하기
1) 설정 → 휴대폰 정보 → 소프트웨어 정보로 이동합니다.
2) 빌드 번호를 7번 연속해서 탭하면 개발자 옵션이 활성화됩니다.
3) 설정 → 개발자 옵션 → 기본 USB 구성으로 이동합니다.
4) 파일 전송, USB 테더링, MIDI, 이미지 전송, 충전 전용 중 원하는 기본 모드를 선택합니다.
USB 연결 활용하기



1. 파일 관리하기
- USB에 저장된 사진, 동영상, 문서 등을 스마트폰에서 바로 열어볼 수 있습니다.
- 스마트폰의 파일을 USB로 복사하거나 백업할 수 있습니다.
- USB의 파일을 스마트폰으로 복사할 수 있습니다.
2. USB 테더링
스마트폰의 인터넷 연결을 컴퓨터와 공유할 수 있습니다.
1) 스마트폰과 컴퓨터를 USB로 연결합니다.
2) 설정 → 연결 → 테더링 및 모바일 핫스팟으로 이동합니다.
3) USB 테더링을 활성화합니다.
3. 외부 장치 연결하기
USB 허브를 통해 마우스, 키보드 등을 연결하면 스마트폰을 미니 컴퓨터처럼 활용할 수 있습니다.
자주 묻는 질문 (Q&A)
Q. USB를 연결했는데 스마트폰에서 인식이 안 돼요.
A. USB 포맷 형식을 확인해보세요. exFAT나 FAT32가 아닌 경우 인식되지 않을 수 있습니다. 컴퓨터에서 USB를 exFAT로 포맷한 후 다시 시도해보세요.
Q. USB를 연결했지만 파일이 보이지 않아요.
A. 스마트폰의 파일 관리자 앱을 열고 외장 저장소나 USB 드라이브 항목을 확인해보세요. 또한 USB 연결 모드가 충전 전용으로 설정되어 있지 않은지 확인하세요.
Q. USB를 연결하면 배터리가 빨리 닳아요.
A. USB를 연결하면 스마트폰에서 전력을 소비합니다. 장시간 사용할 경우 USB 허브를 통해 충전과 데이터 전송을 동시에 할 수 있는 방법을 사용하세요.
Q. 대용량 파일을 USB로 옮길 수 없어요.
A. USB가 FAT32로 포맷되어 있다면 4GB 이상의 파일을 저장할 수 없습니다. exFAT로 포맷하면 대용량 파일도 저장 가능합니다.
Q. OTG 케이블이 뭔가요?
A. OTG(On-The-Go) 케이블은 스마트폰을 호스트 모드로 전환하여 USB 장치를 연결할 수 있게 해주는 어댑터입니다. A타입 USB를 스마트폰에 연결할 때 필요합니다.
Q. 모든 스마트폰이 USB 연결을 지원하나요?
A. 대부분의 스마트폰이 USB 연결을 지원하지만, 일부 저가형 모델은 OTG 기능을 지원하지 않을 수 있습니다. 스마트폰 설정에서 OTG 또는 USB 연결 항목을 확인해보세요.
Q. USB를 안전하게 제거하는 방법은 무엇인가요?
A. 작업이 끝난 후에는 설정 → 저장공간 → 고급 설정에서 USB 드라이브 마운트 해제를 선택한 후 물리적으로 분리하세요.
Q. 스마트폰과 컴퓨터를 USB로 연결했는데 파일 전송이 안 돼요.
A. 스마트폰의 알림창을 확인하고 USB 연결 모드를 파일 전송으로 변경해보세요. 기본 설정이 충전 전용으로 되어 있을 수 있습니다.
Q. USB 3.0과 USB 2.0의 차이점은 무엇인가요?
A. USB 3.0은 USB 2.0보다 데이터 전송 속도가 약 10배 빠릅니다. 대용량 파일을 자주 전송한다면 USB 3.0을 사용하는 것이 좋습니다.
Q. 스마트폰에 USB 키보드나 마우스를 연결할 수 있나요?
A. 네, OTG 케이블이나 USB 허브를 통해 키보드, 마우스 등을 연결하여 스마트폰을 더 효율적으로 사용할 수 있습니다.
결론
그럼 여기까지 스마트폰 USB 연결방법을 알아봤습니다. 스마트폰에 USB를 연결하는 것은 생각보다 간단합니다. USB 포맷 형식(exFAT 또는 FAT32)과 연결 단자 타입만 확인하면 쉽게 연결할 수 있어요. USB를 활용하면 파일 관리, 데이터 백업, 외부 장치 연결 등 스마트폰의 활용도를 크게 높일 수 있습니다. 필요에 따라 USB 허브나 OTG 케이블을 활용하면 더욱 편리하게 사용할 수 있으니 꼭 활용해보세요!

