안녕하세요. 이번에 알아볼 것은 스마트폰에서 화면을 캡처하는 다양한 방법입니다. 스마트폰을 사용하다 보면 현재 화면을 저장해두고 싶을 때가 많죠. 오늘은 누구나 쉽게 따라할 수 있는 스마트폰 캡처 방법을 알려드리겠습니다.


 가장 기본적인 방법
가장 기본적인 방법
스마트폰에서 가장 많이 사용하는 캡처 방법은 버튼 조합입니다. 전원 버튼과 볼륨 다운(음량 줄이기) 버튼을 동시에 짧게 눌렀다 떼면 화면이 캡처됩니다. 길게 누를 필요 없이 동시에 살짝만 눌러주세요. 이 방법은 대부분의 안드로이드 스마트폰에서 공통적으로 사용할 수 있습니다.

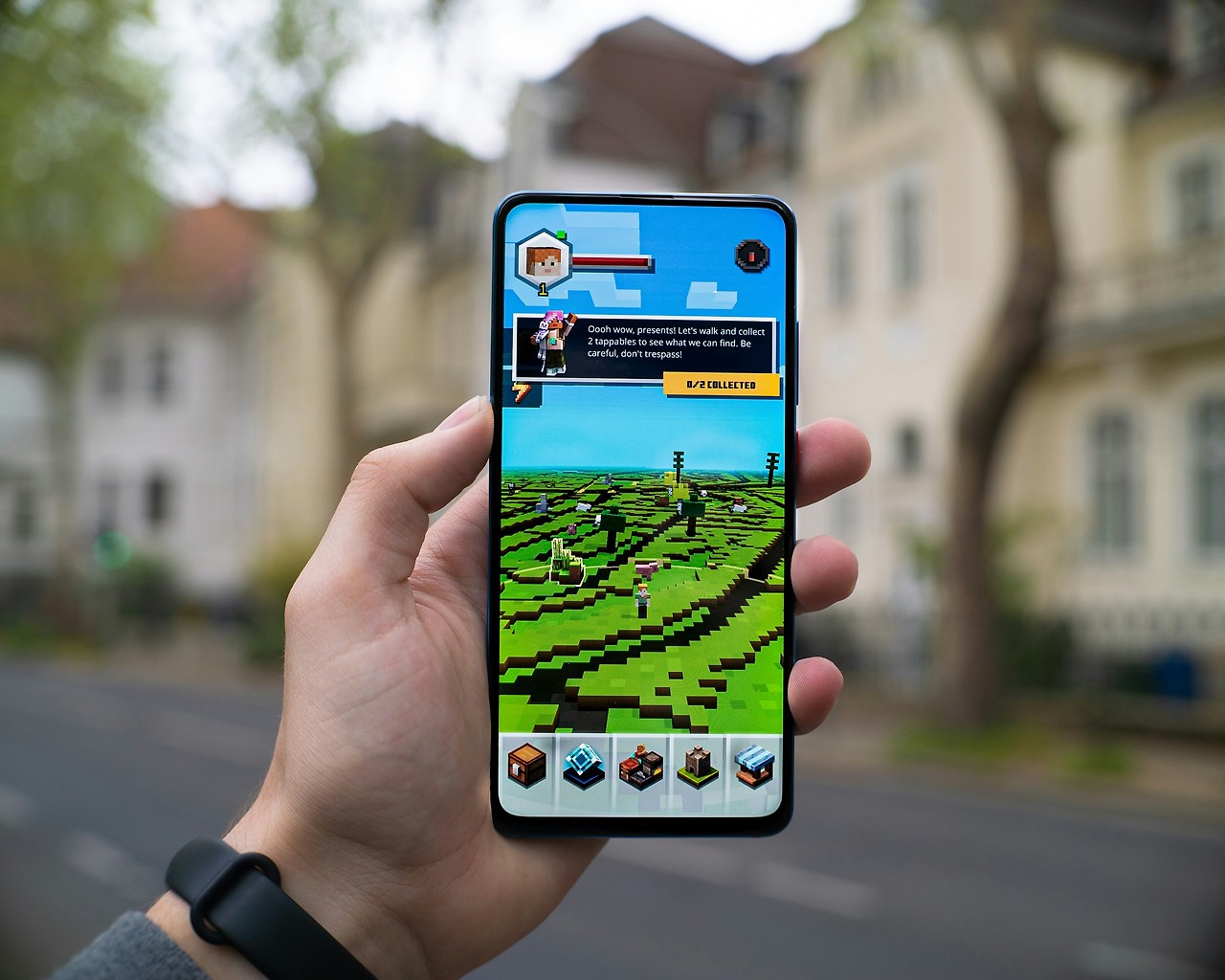
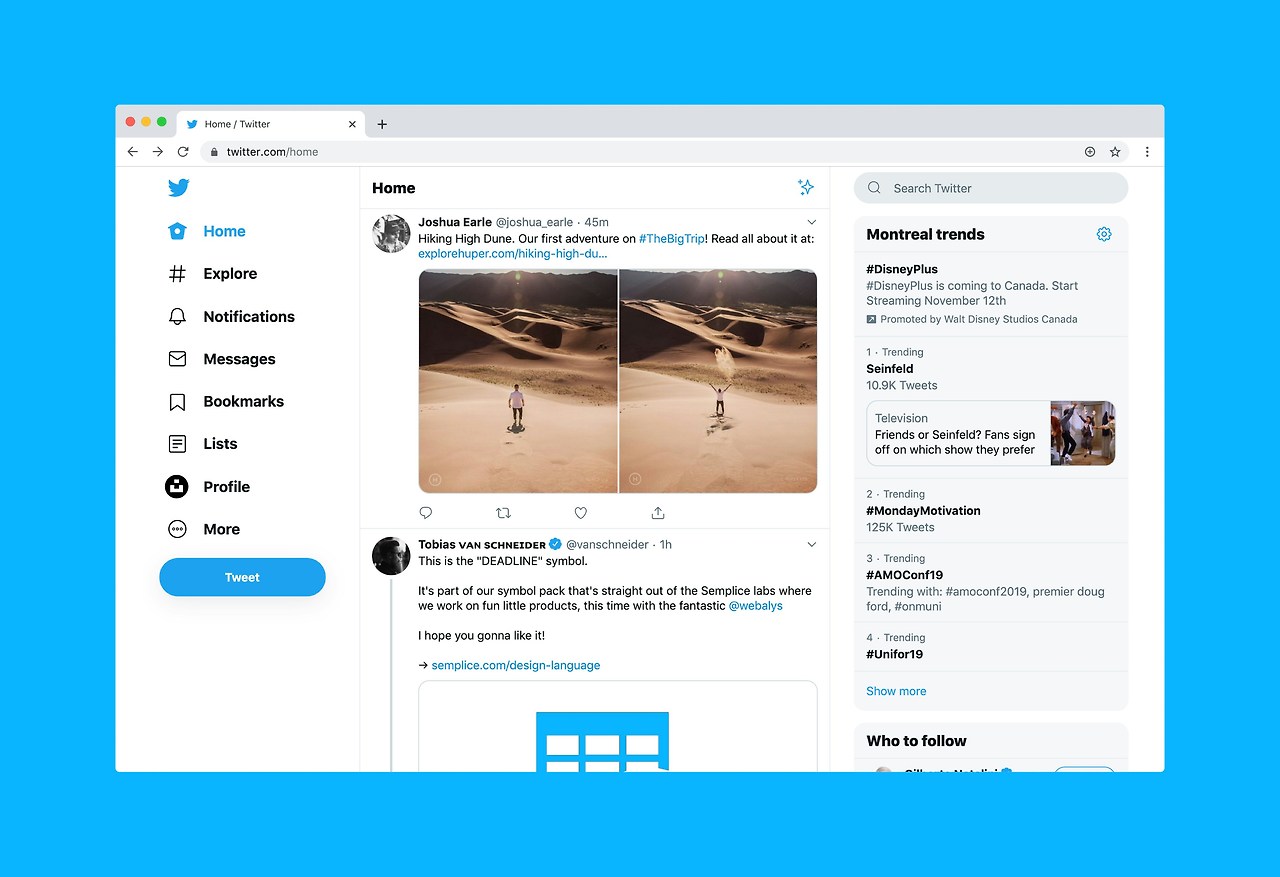 버튼 없이 간편하게
버튼 없이 간편하게
갤럭시 스마트폰에서는 손바닥 옆면(손날)을 이용해 화면을 좌우로 쓸어넘기는 것만으로도 캡처가 가능합니다. 이 기능을 사용하려면 먼저 설정에서 활성화해야 합니다.
설정 방법.
처음에는 잘 안 될 수 있지만 연습하다 보면 가장 편리한 방법이 될 수 있습니다.

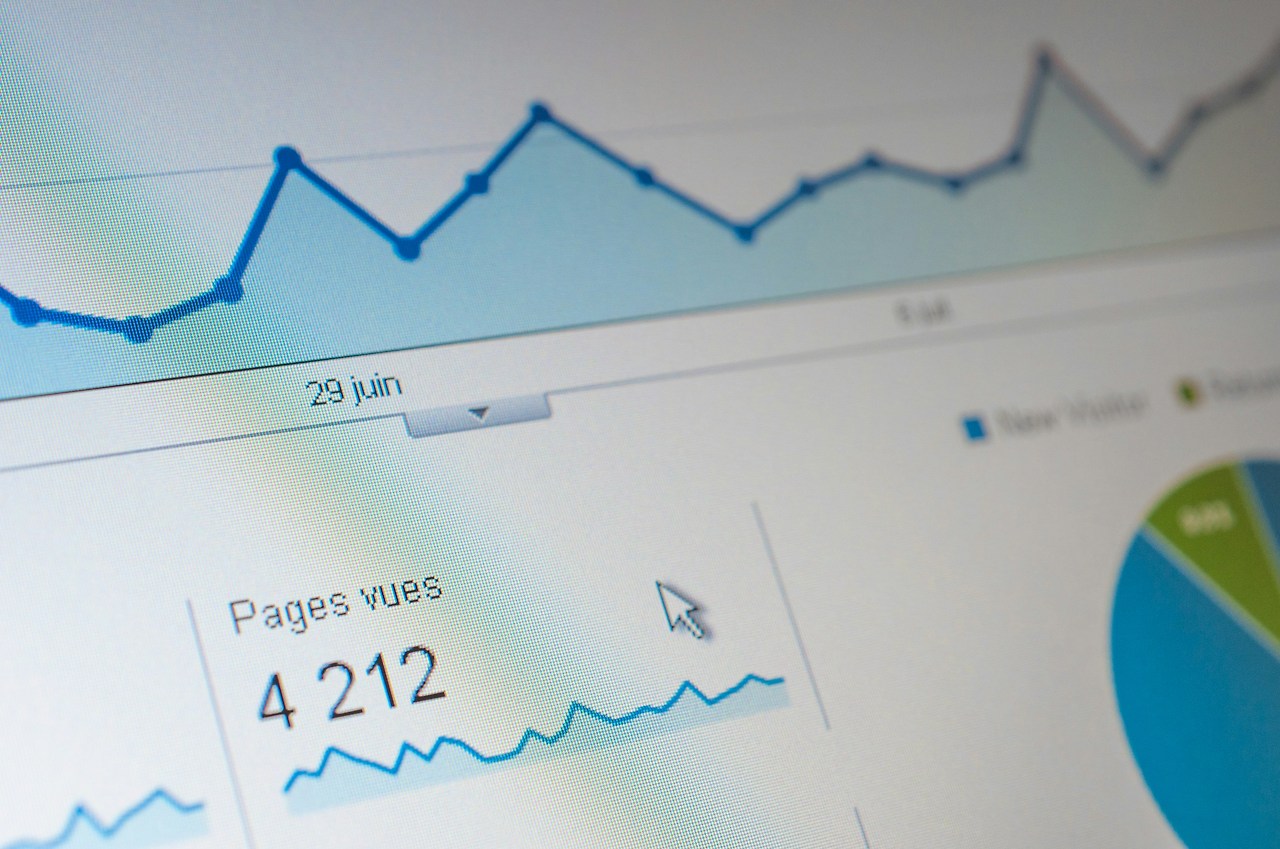
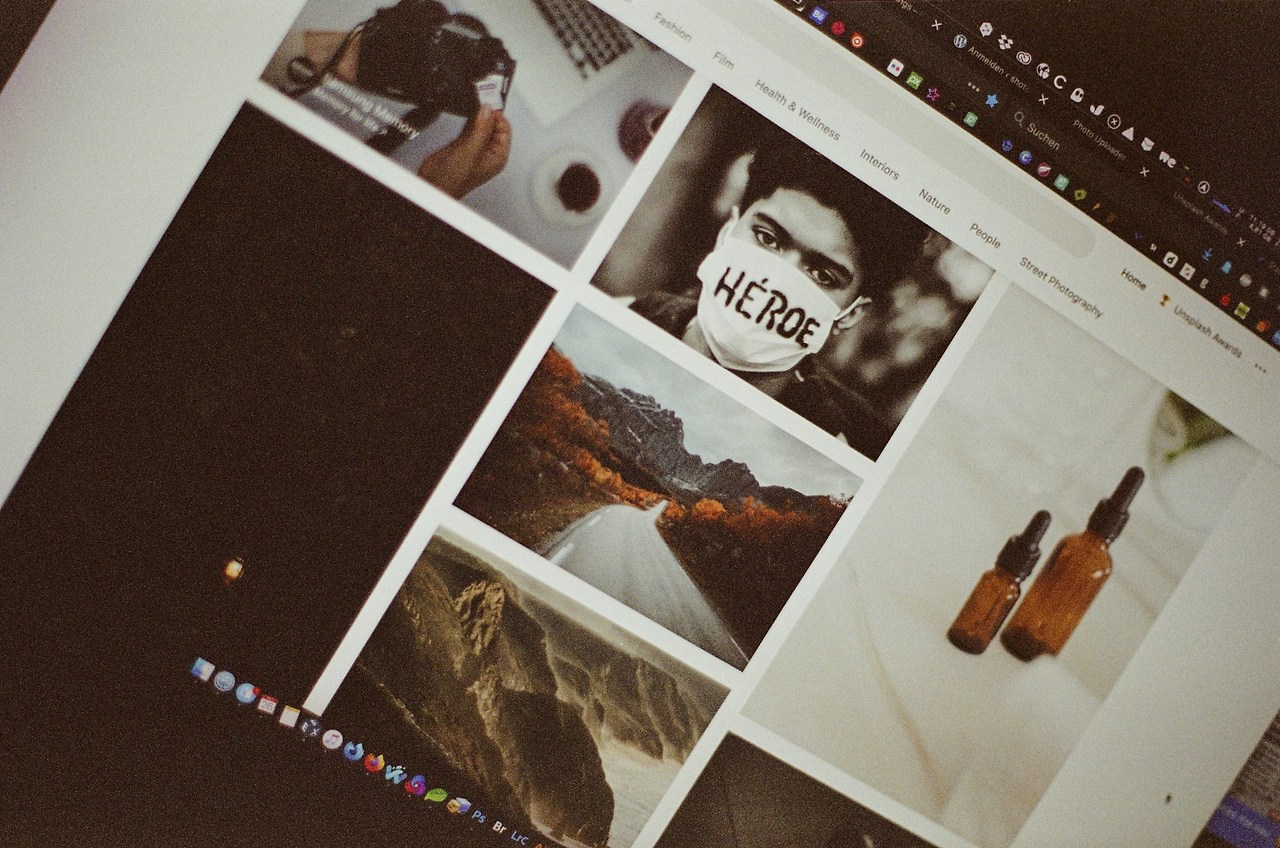 손을 사용하지 않고도 가능
손을 사용하지 않고도 가능
빅스비나 구글 어시스턴트를 이용하면 음성으로도 화면을 캡처할 수 있습니다. 빅스비를 호출한 후 "화면 캡처", "캡처해줘", "스크린샷 찍어줘"라고 말하면 됩니다. 구글 어시스턴트의 경우 "Hey Google, take a screenshot"라고 말하면 됩니다.
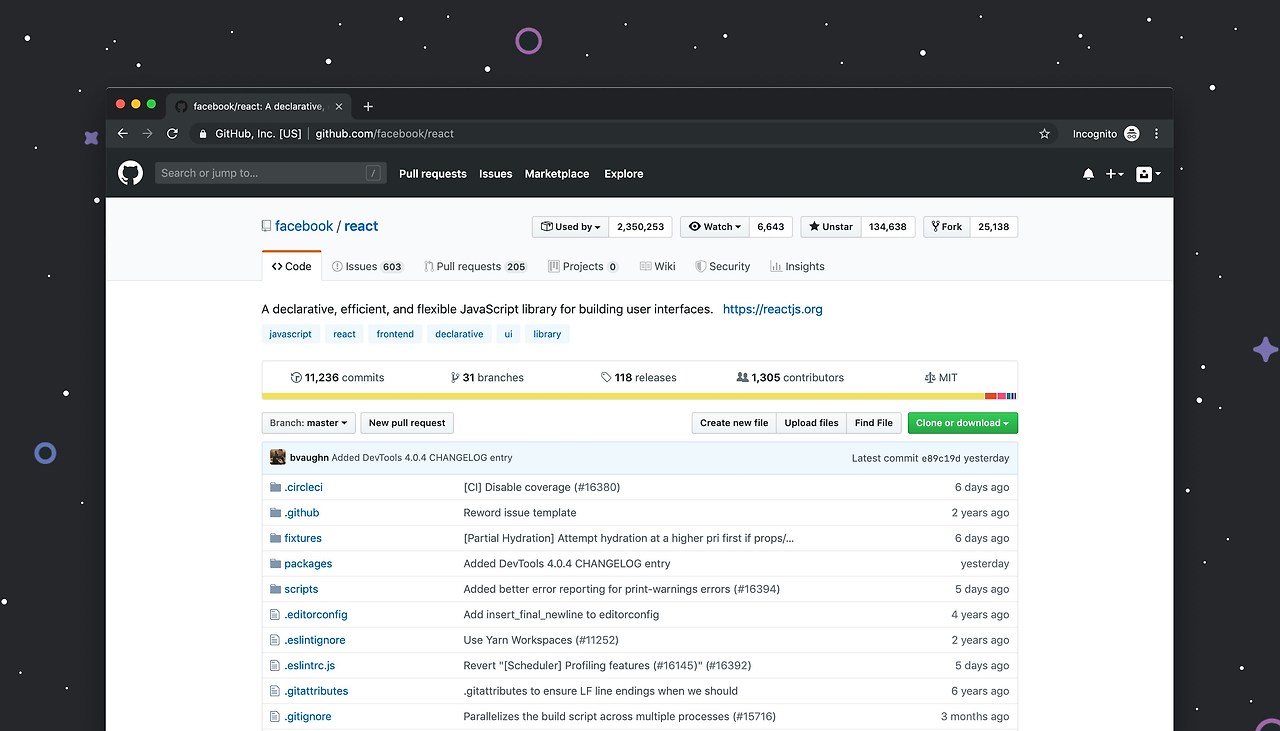

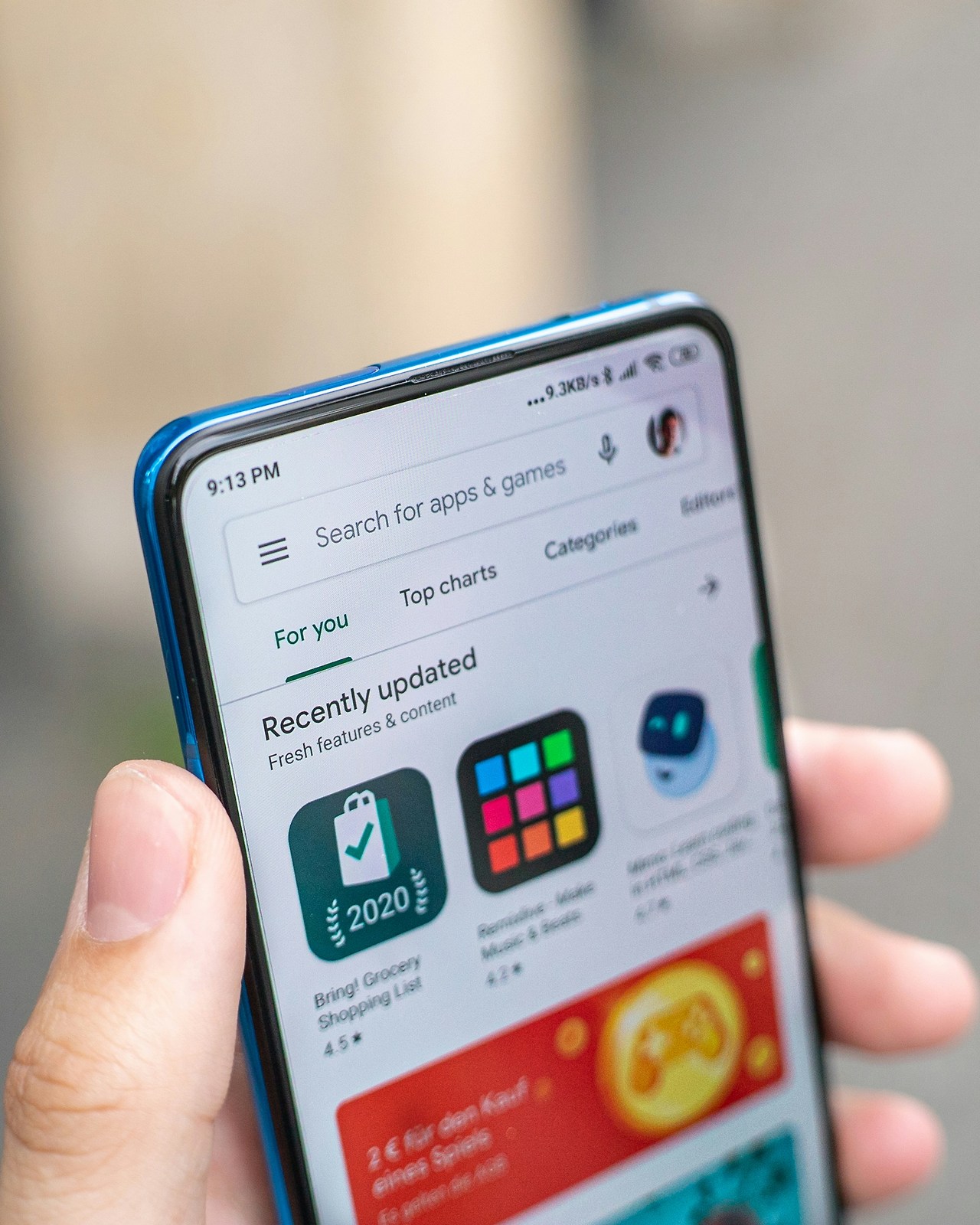 터치 한 번으로 간편하게
터치 한 번으로 간편하게
갤럭시 스마트폰에는 보조 메뉴 기능이 있어 화면 어디서든 아이콘을 통해 빠르게 캡처할 수 있습니다. 보조 메뉴를 활성화하면 화면에 항상 떠 있는 아이콘을 통해 한 번의 터치로 스크린샷을 찍을 수 있습니다.
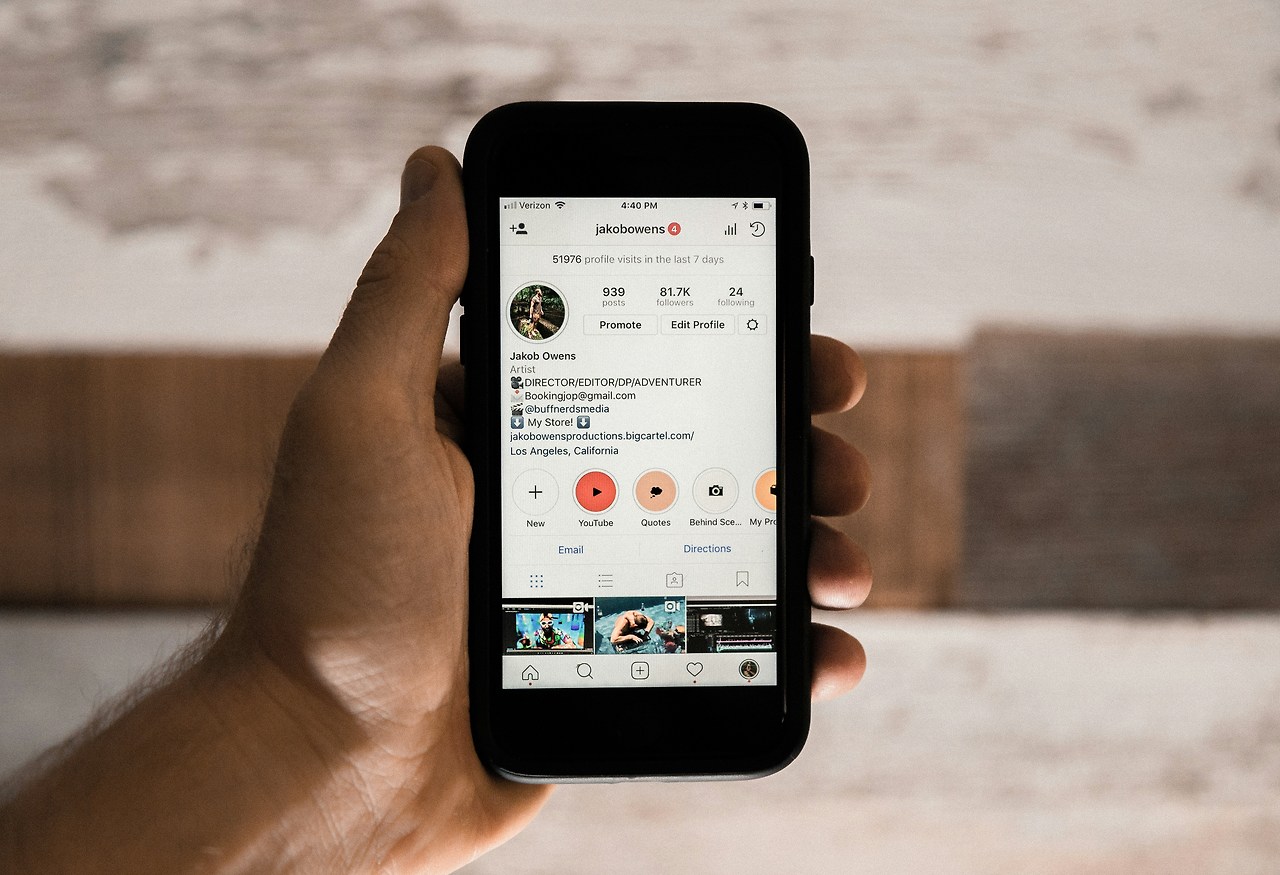

 다양한 캡처 옵션 활용
다양한 캡처 옵션 활용
갤럭시 스마트폰의 엣지 패널에는 스마트 셀렉트 기능이 있어 화면의 특정 부분만 선택적으로 캡처할 수 있습니다. 사각형이나 타원형 등 원하는 형태로 화면의 일부분만 캡처할 수 있어 유용합니다.
설정 방법.

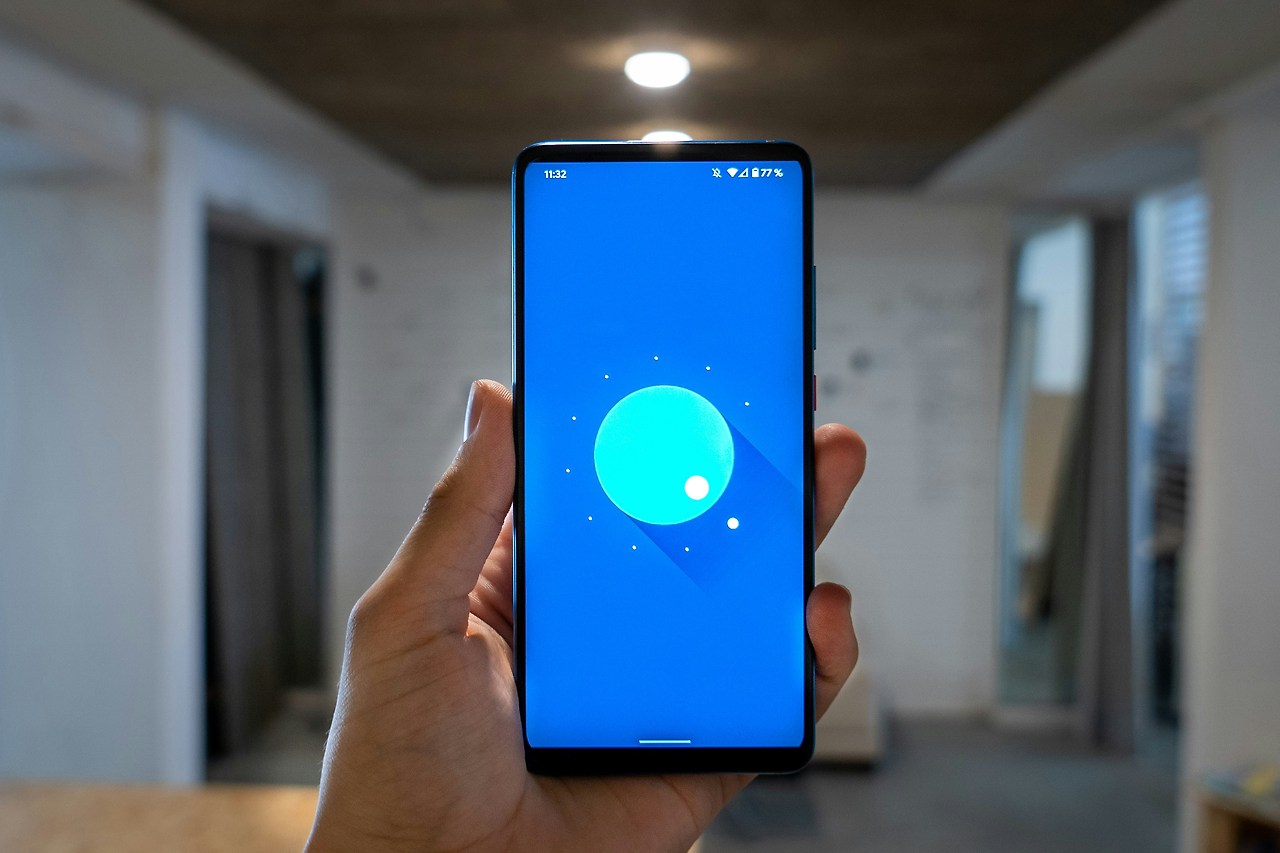
 긴 화면도 한 번에
긴 화면도 한 번에
웹페이지나 채팅 내용처럼 긴 내용을 한 번에 캡처하고 싶을 때는 스크롤 캡처 기능을 활용할 수 있습니다. 일반적인 방법으로 스크린샷을 찍은 후 나타나는 미리보기 화면에서 스크롤 캡처 아이콘을 선택하면 자동으로 화면을 스크롤하며 캡처합니다.
캡처한 화면은 어디에 저장되나요?
캡처한 화면은 기본적으로 갤러리 앱의 스크린샷 폴더에 저장됩니다. 일부 기기에서는 사진 앱의 스크린샷 앨범에서 확인할 수 있습니다.
캡처 후 바로 편집하고 싶어요.
스크린샷을 찍으면 화면 하단에 미리보기와 함께 편집, 공유 옵션이 잠시 나타납니다. 이때 편집 아이콘을 탭하면 바로 이미지를 수정할 수 있습니다.
캡처 소리를 끄는 방법이 있나요?
대부분의 스마트폰에서는 무음 모드나 진동 모드로 설정하면 캡처 소리가 나지 않습니다. 설정 앱에서 소리 관련 설정을 확인해보세요.
특정 앱에서는 캡처가 안 돼요.
일부 보안이 중요한 앱(은행 앱, 결제 앱 등)에서는 보안상의 이유로 스크린샷 기능이 제한될 수 있습니다. 이는 개인정보 보호를 위한 조치입니다.
캡처 화면에 그림을 그리거나 텍스트를 추가할 수 있나요?
네, 가능합니다. 캡처 후 나타나는 미리보기에서 편집 버튼을 누르면 그림 그리기, 텍스트 추가, 자르기 등 다양한 편집 기능을 사용할 수 있습니다.
캡처 화면의 크기가 너무 큰데 줄일 수 있나요?
캡처 후 편집 기능을 통해 이미지 크기를 조절하거나, 갤러리 앱에서 이미지 크기를 변경할 수 있습니다.
캡처 후 바로 공유하는 방법이 있나요?
스크린샷 찍은 후 나타나는 미리보기에서 공유 아이콘을 탭하면 다양한 앱을 통해 바로 공유할 수 있습니다.
실수로 캡처한 화면을 삭제했어요. 복구할 수 있나요?
갤러리 앱의 휴지통이나 최근 삭제된 항목 폴더를 확인해보세요. 대부분의 스마트폰은 삭제된 이미지를 일정 기간 동안 보관합니다.
S펜이 있는 갤럭시 기기에서만 사용할 수 있는 캡처 방법이 있나요?
네, S펜이 있는 갤럭시 노트나 울트라 시리즈에서는 S펜을 이용한 스마트 셀렉트 기능으로 화면의 특정 부분을 자유롭게 선택해 캡처할 수 있습니다.
아이폰과 안드로이드 폰의 캡처 방법이 다른가요?
네, 아이폰에서는 전원 버튼과 홈 버튼(또는 볼륨 업 버튼)을 동시에 누르는 방식으로 캡처합니다. 안드로이드 폰은 제조사와 모델에 따라 다양한 캡처 방법을 제공합니다.
그럼 여기까지 스마트폰 캡쳐방법에 대해 알아봤습니다. 버튼 조합부터 손 제스처, 음성 명령, 보조 메뉴, 엣지 패널까지 다양한 방법이 있으니 자신에게 가장 편한 방법을 찾아 사용해보세요. 특히 자주 사용하는 기능이니만큼, 여러 방법을 익혀두면 상황에 따라 유연하게 활용할 수 있을 것입니다. 스마트폰을 더 스마트하게 사용하는 데 도움이 되었길 바랍니다!
버튼 조합으로 캡처하기



스마트폰에서 가장 많이 사용하는 캡처 방법은 버튼 조합입니다. 전원 버튼과 볼륨 다운(음량 줄이기) 버튼을 동시에 짧게 눌렀다 떼면 화면이 캡처됩니다. 길게 누를 필요 없이 동시에 살짝만 눌러주세요. 이 방법은 대부분의 안드로이드 스마트폰에서 공통적으로 사용할 수 있습니다.
손 제스처로 캡처하기

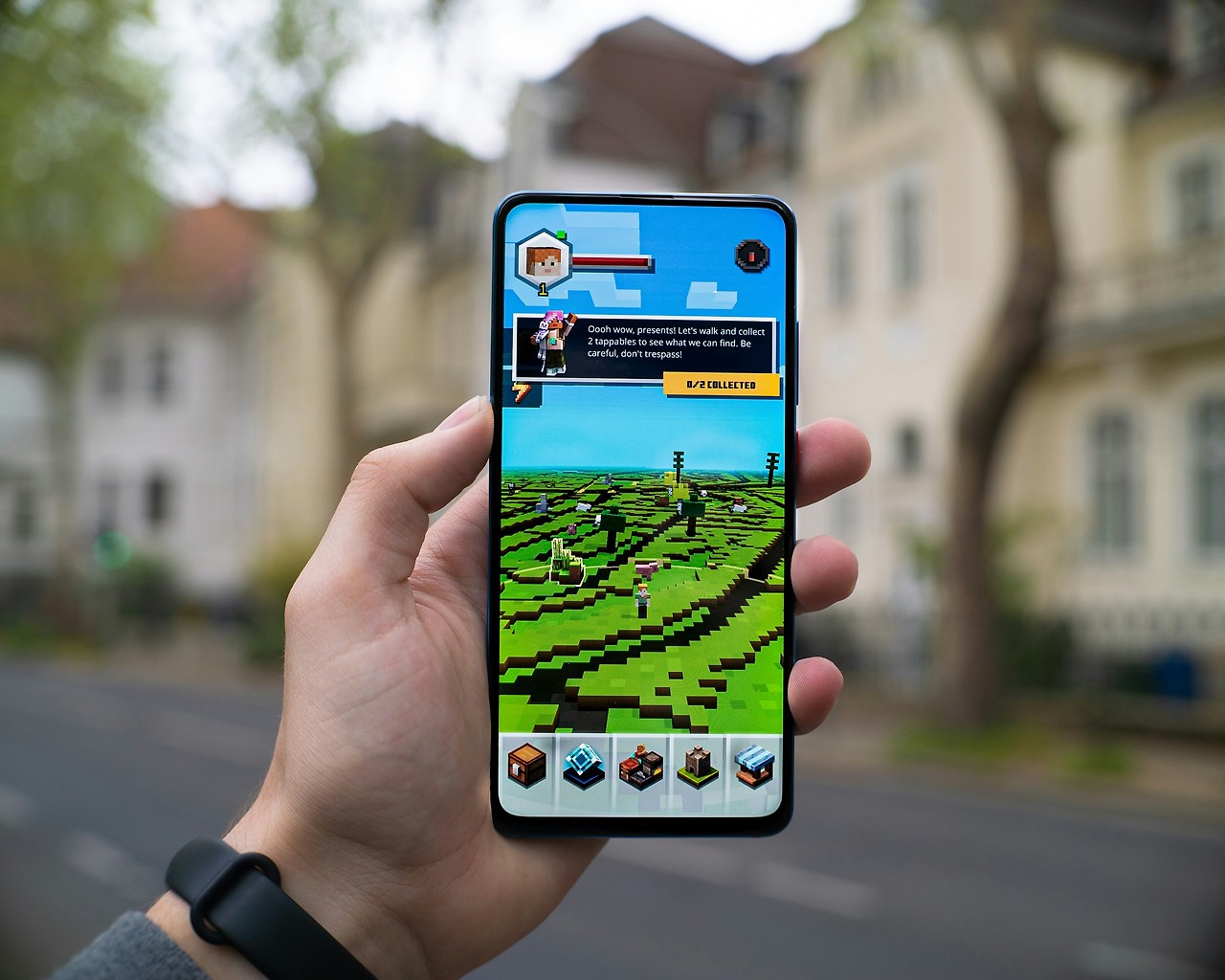
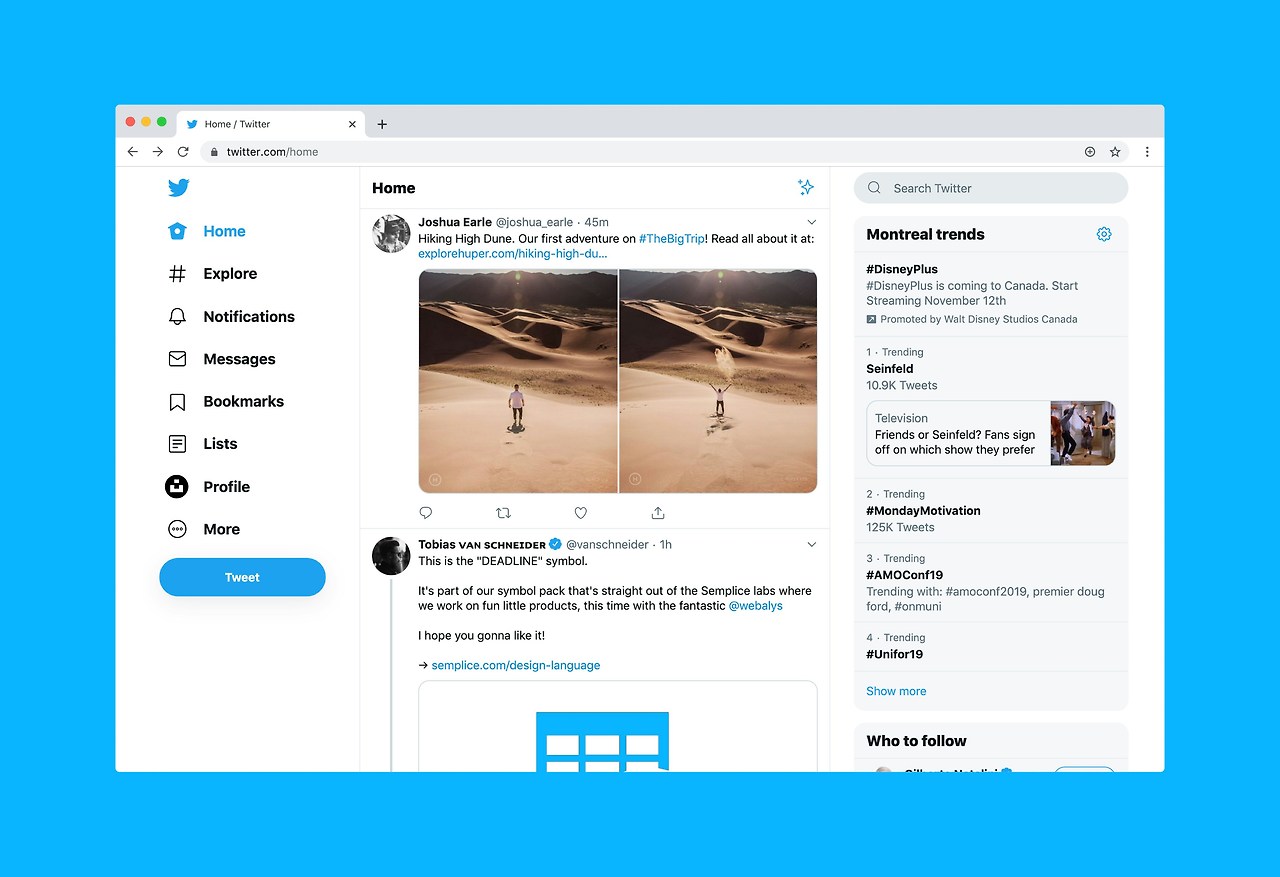
갤럭시 스마트폰에서는 손바닥 옆면(손날)을 이용해 화면을 좌우로 쓸어넘기는 것만으로도 캡처가 가능합니다. 이 기능을 사용하려면 먼저 설정에서 활성화해야 합니다.
설정 방법.
- 설정 → 유용한 기능 → 모션 및 제스처 → 손으로 밀어서 캡처 활성화
처음에는 잘 안 될 수 있지만 연습하다 보면 가장 편리한 방법이 될 수 있습니다.
음성 명령으로 캡처하기

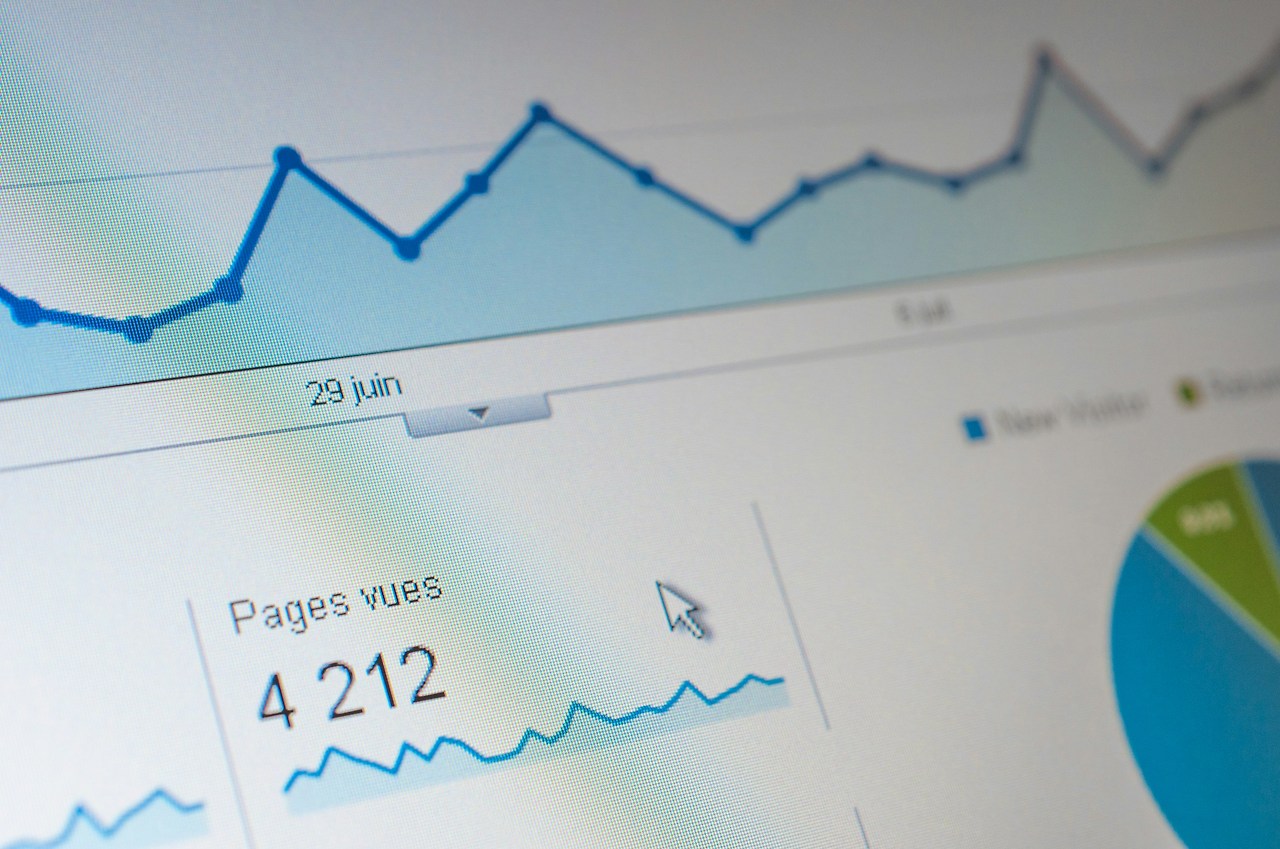
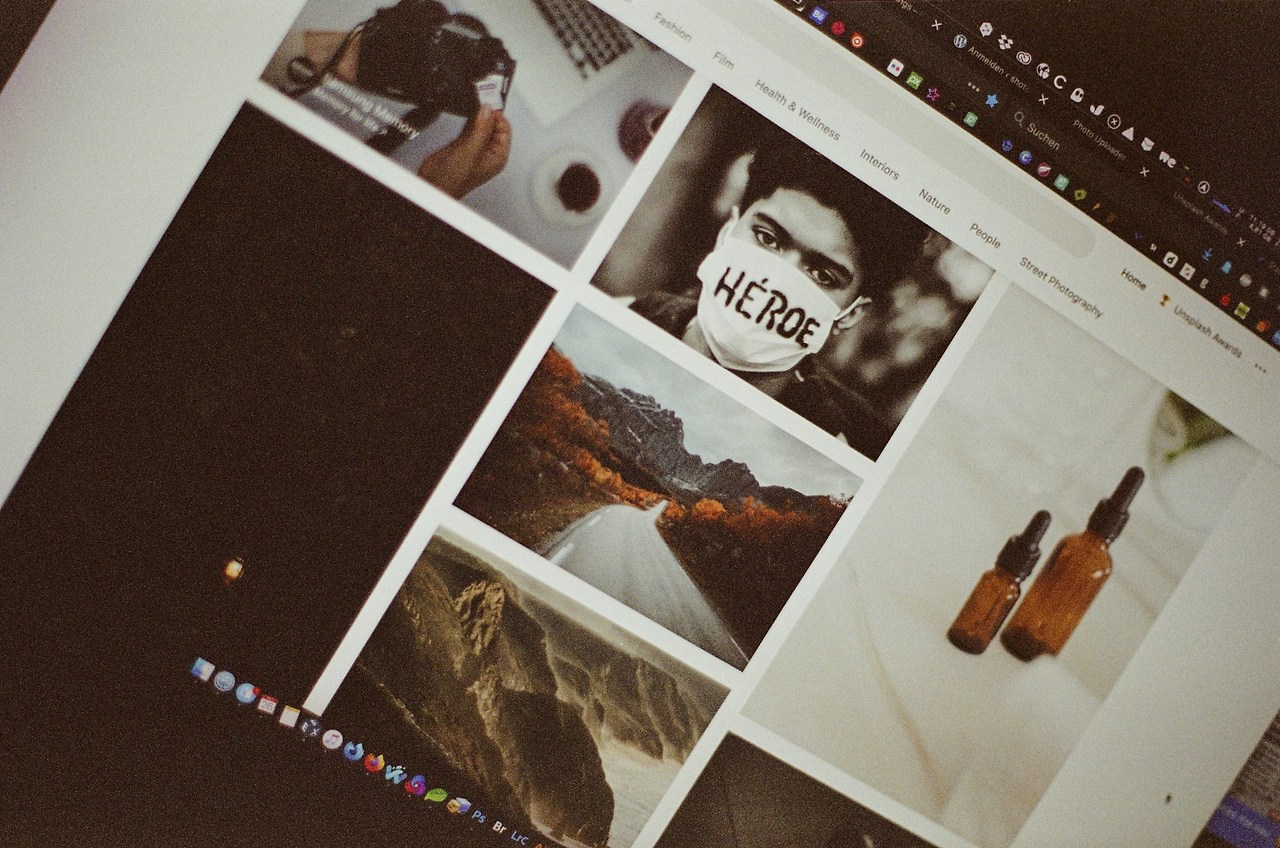
빅스비나 구글 어시스턴트를 이용하면 음성으로도 화면을 캡처할 수 있습니다. 빅스비를 호출한 후 "화면 캡처", "캡처해줘", "스크린샷 찍어줘"라고 말하면 됩니다. 구글 어시스턴트의 경우 "Hey Google, take a screenshot"라고 말하면 됩니다.
보조 메뉴로 캡처하기
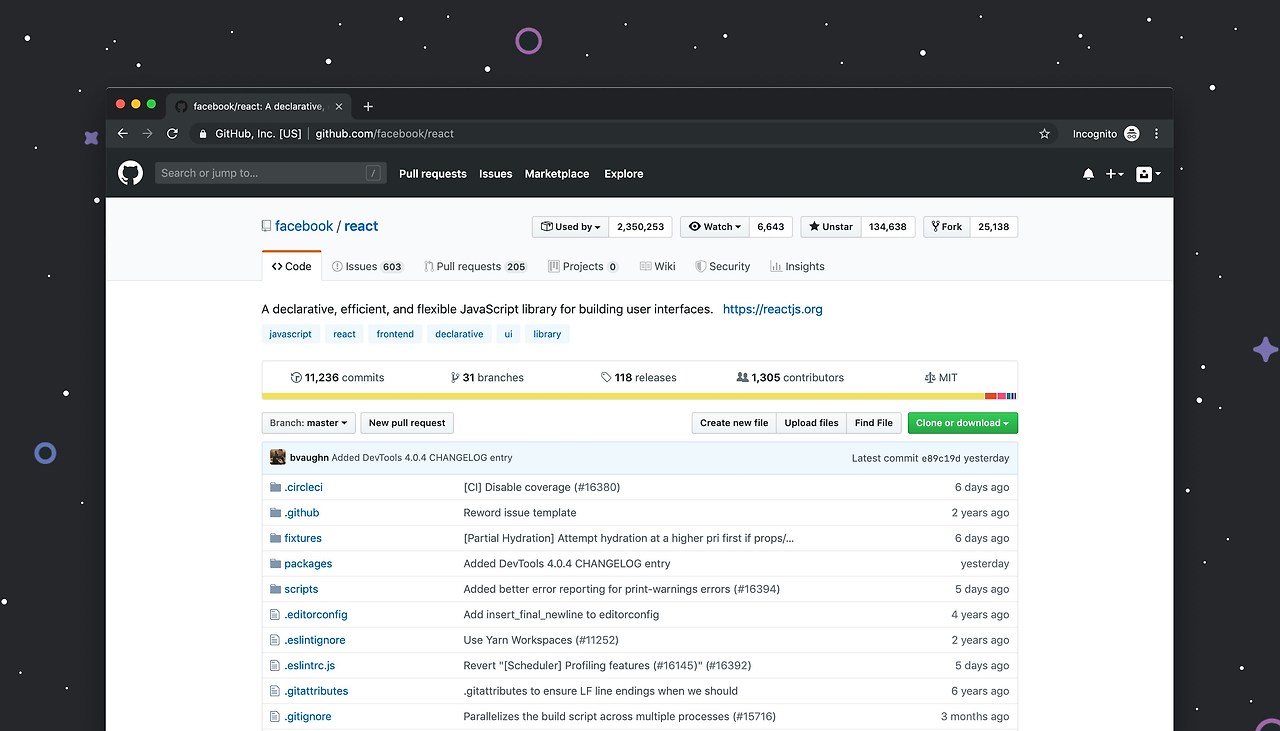

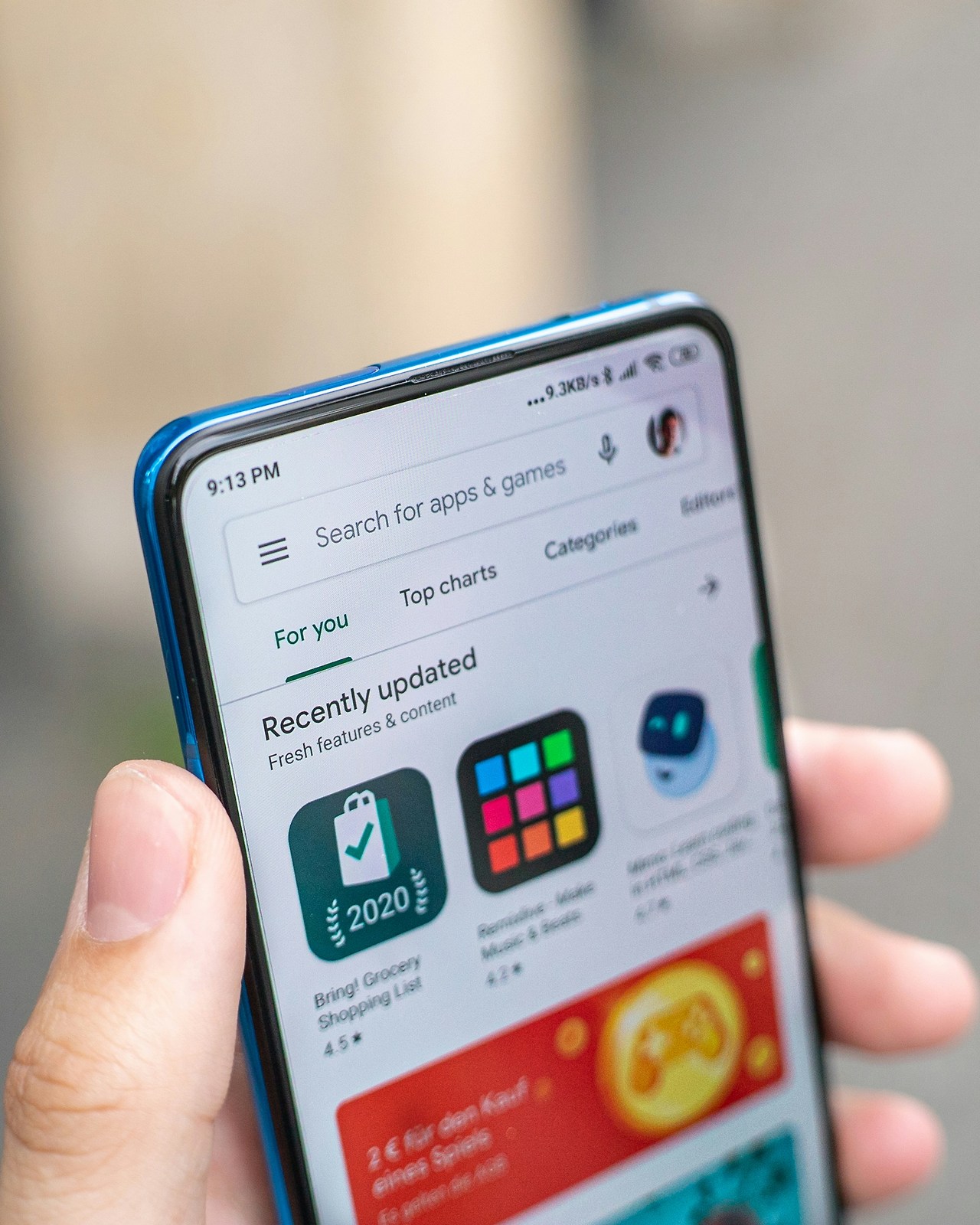
갤럭시 스마트폰에는 보조 메뉴 기능이 있어 화면 어디서든 아이콘을 통해 빠르게 캡처할 수 있습니다. 보조 메뉴를 활성화하면 화면에 항상 떠 있는 아이콘을 통해 한 번의 터치로 스크린샷을 찍을 수 있습니다.
엣지 패널로 캡처하기
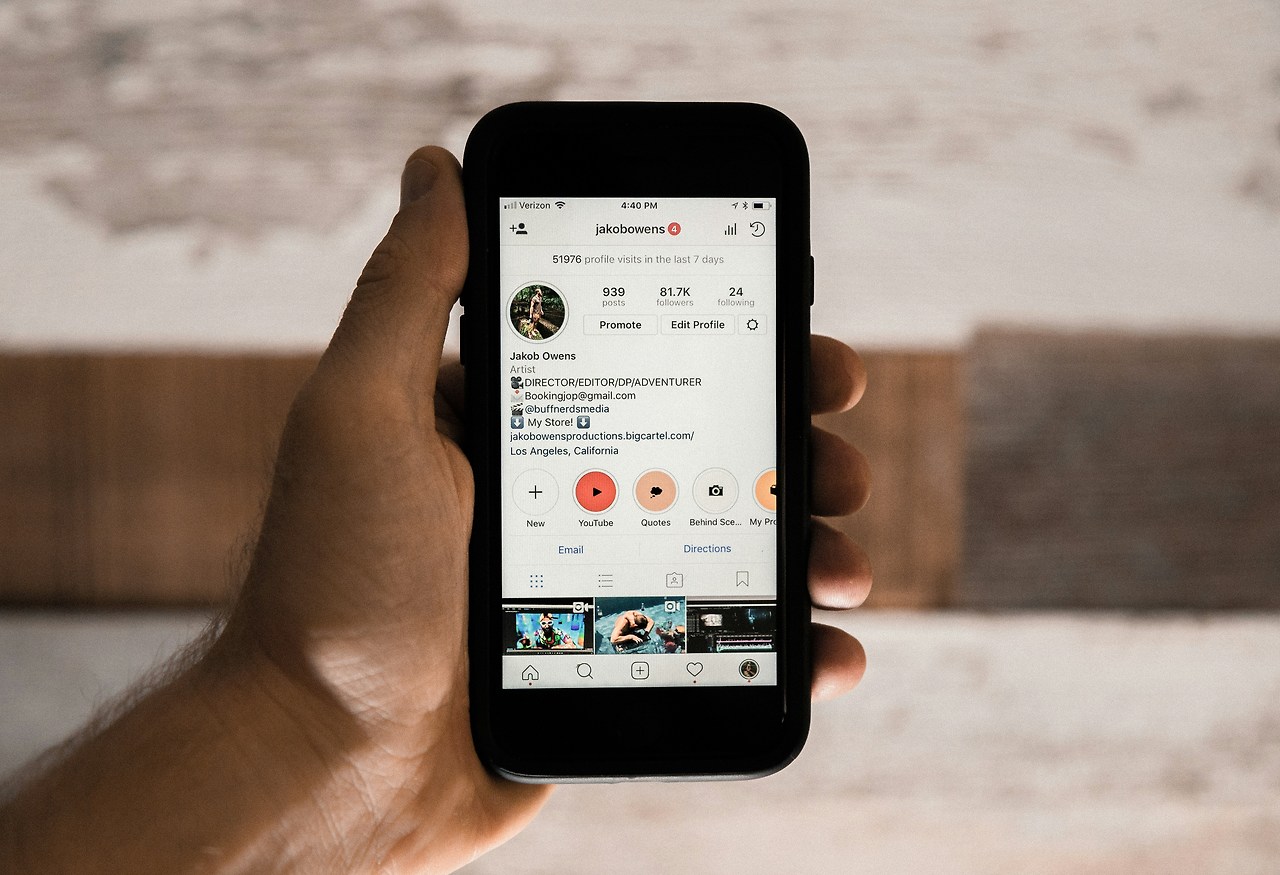


갤럭시 스마트폰의 엣지 패널에는 스마트 셀렉트 기능이 있어 화면의 특정 부분만 선택적으로 캡처할 수 있습니다. 사각형이나 타원형 등 원하는 형태로 화면의 일부분만 캡처할 수 있어 유용합니다.
설정 방법.
- 화면 가장자리를 안쪽으로 쓸어 엣지 패널 열기
- 설정에서 스마트 셀렉트 패널 추가하기
- 원하는 형태(사각형/타원형)로 캡처 영역 선택하기
스크롤 캡처 활용하기

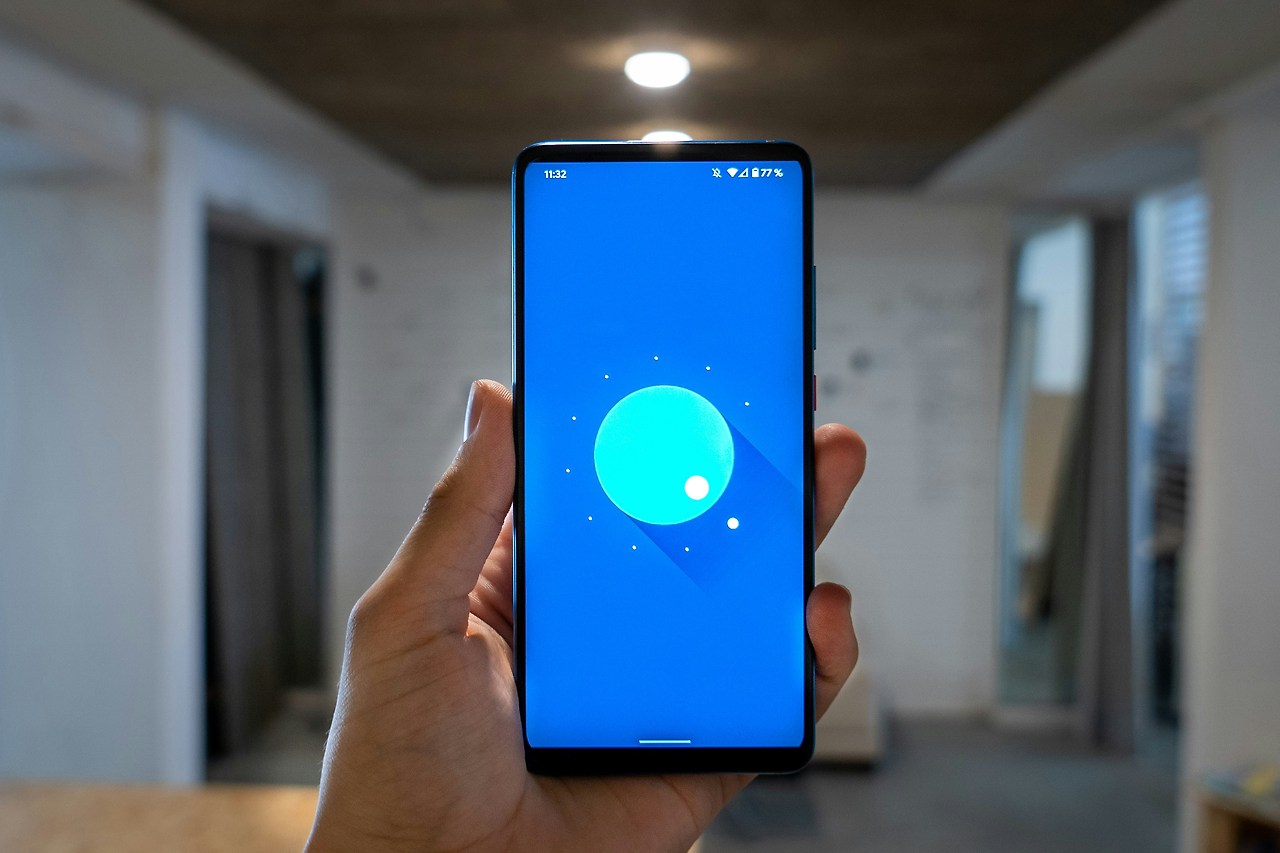

웹페이지나 채팅 내용처럼 긴 내용을 한 번에 캡처하고 싶을 때는 스크롤 캡처 기능을 활용할 수 있습니다. 일반적인 방법으로 스크린샷을 찍은 후 나타나는 미리보기 화면에서 스크롤 캡처 아이콘을 선택하면 자동으로 화면을 스크롤하며 캡처합니다.
자주 묻는 질문 (Q&A)
캡처한 화면은 기본적으로 갤러리 앱의 스크린샷 폴더에 저장됩니다. 일부 기기에서는 사진 앱의 스크린샷 앨범에서 확인할 수 있습니다.
캡처 후 바로 편집하고 싶어요.
스크린샷을 찍으면 화면 하단에 미리보기와 함께 편집, 공유 옵션이 잠시 나타납니다. 이때 편집 아이콘을 탭하면 바로 이미지를 수정할 수 있습니다.
캡처 소리를 끄는 방법이 있나요?
대부분의 스마트폰에서는 무음 모드나 진동 모드로 설정하면 캡처 소리가 나지 않습니다. 설정 앱에서 소리 관련 설정을 확인해보세요.
특정 앱에서는 캡처가 안 돼요.
일부 보안이 중요한 앱(은행 앱, 결제 앱 등)에서는 보안상의 이유로 스크린샷 기능이 제한될 수 있습니다. 이는 개인정보 보호를 위한 조치입니다.
캡처 화면에 그림을 그리거나 텍스트를 추가할 수 있나요?
네, 가능합니다. 캡처 후 나타나는 미리보기에서 편집 버튼을 누르면 그림 그리기, 텍스트 추가, 자르기 등 다양한 편집 기능을 사용할 수 있습니다.
캡처 화면의 크기가 너무 큰데 줄일 수 있나요?
캡처 후 편집 기능을 통해 이미지 크기를 조절하거나, 갤러리 앱에서 이미지 크기를 변경할 수 있습니다.
캡처 후 바로 공유하는 방법이 있나요?
스크린샷 찍은 후 나타나는 미리보기에서 공유 아이콘을 탭하면 다양한 앱을 통해 바로 공유할 수 있습니다.
실수로 캡처한 화면을 삭제했어요. 복구할 수 있나요?
갤러리 앱의 휴지통이나 최근 삭제된 항목 폴더를 확인해보세요. 대부분의 스마트폰은 삭제된 이미지를 일정 기간 동안 보관합니다.
S펜이 있는 갤럭시 기기에서만 사용할 수 있는 캡처 방법이 있나요?
네, S펜이 있는 갤럭시 노트나 울트라 시리즈에서는 S펜을 이용한 스마트 셀렉트 기능으로 화면의 특정 부분을 자유롭게 선택해 캡처할 수 있습니다.
아이폰과 안드로이드 폰의 캡처 방법이 다른가요?
네, 아이폰에서는 전원 버튼과 홈 버튼(또는 볼륨 업 버튼)을 동시에 누르는 방식으로 캡처합니다. 안드로이드 폰은 제조사와 모델에 따라 다양한 캡처 방법을 제공합니다.

