안녕하세요. 이번에 알아볼 것은 스마트폰 화면을 캡처하는 다양한 방법입니다. 스마트폰을 사용하다 보면 현재 화면을 저장하고 싶을 때가 많은데요, 갤럭시 스마트폰을 기준으로 가장 쉽고 편리한 캡처 방법들을 알려드리겠습니다.


 가장 기본적인 방법
가장 기본적인 방법
스마트폰 측면에 있는 전원 버튼과 볼륨 다운(볼륨 줄이기) 버튼을 동시에 짧게 눌렀다 떼면 화면이 캡처됩니다. 길게 누르지 않아도 되며, 어떤 화면에서든 사용 가능한 가장 보편적인 방법입니다.
다만 최신 갤럭시 폰의 경우 전원 버튼과 볼륨 버튼이 모두 오른쪽에 있어 한 손으로 누르기 불편할 수 있습니다. 참고로 측면 버튼과 음량 내림 버튼을 7초 이상 길게 누르면 재부팅되니 주의하세요.

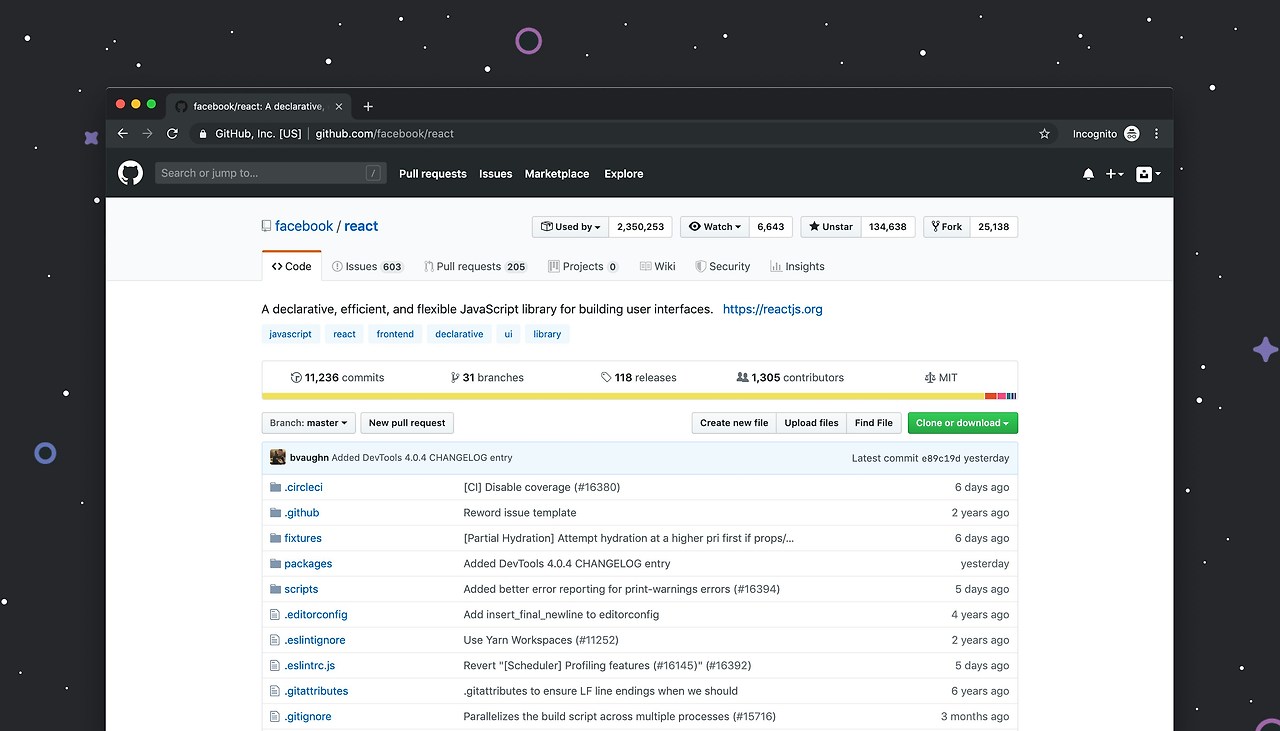
 손날 스와이프 방식
손날 스와이프 방식
손날을 스마트폰 화면 한쪽 끝에서 반대 방향으로 밀어서 캡처할 수 있습니다. 이 기능을 사용하려면 먼저 설정에서 활성화해야 합니다.
1. 설정 → 유용한 기능 → 모션 및 제스처로 이동
2. 손으로 밀어서 캡처 옵션을 켜기로 설정
처음에는 잘 안 될 수 있지만 연습하면 편리하게 사용할 수 있습니다. 다만 키보드가 표시된 화면이나 가로 모드에서는 인식률이 떨어질 수 있어요.

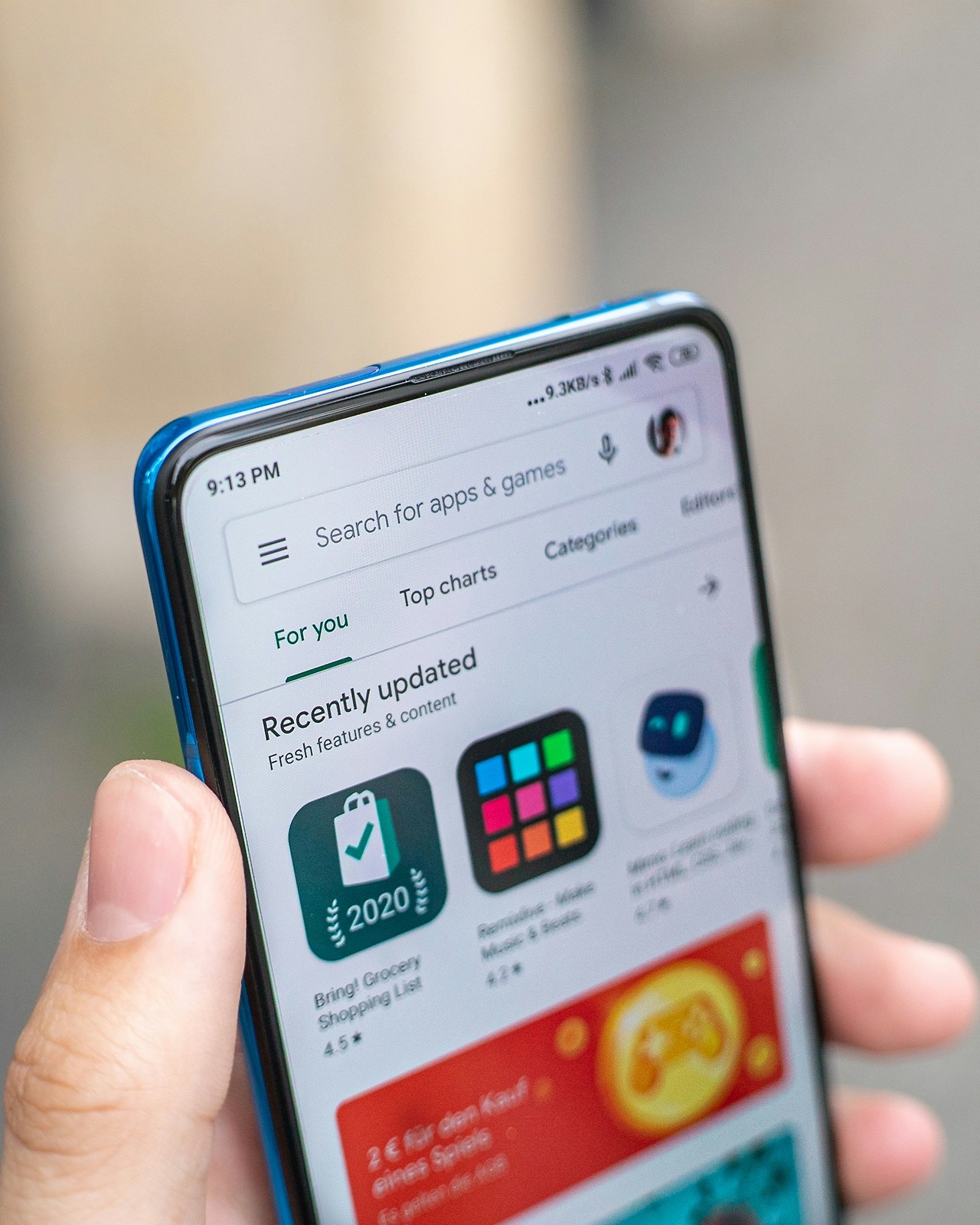
 음성으로 간편하게
음성으로 간편하게
빅스비를 활성화한 후 "캡처해줘" 또는 "스크린샷 찍어줘"라고 말하면 현재 화면이 저장됩니다. 손을 사용할 수 없을 때 특히 유용하지만, 여러 사람이 있는 공간에서는 다소 민망할 수 있습니다.
빅스비를 호출하는 방법은 다음과 같습니다.
1. "하이 빅스비"라고 말하거나
2. 측면 버튼을 길게 눌러 빅스비 호출
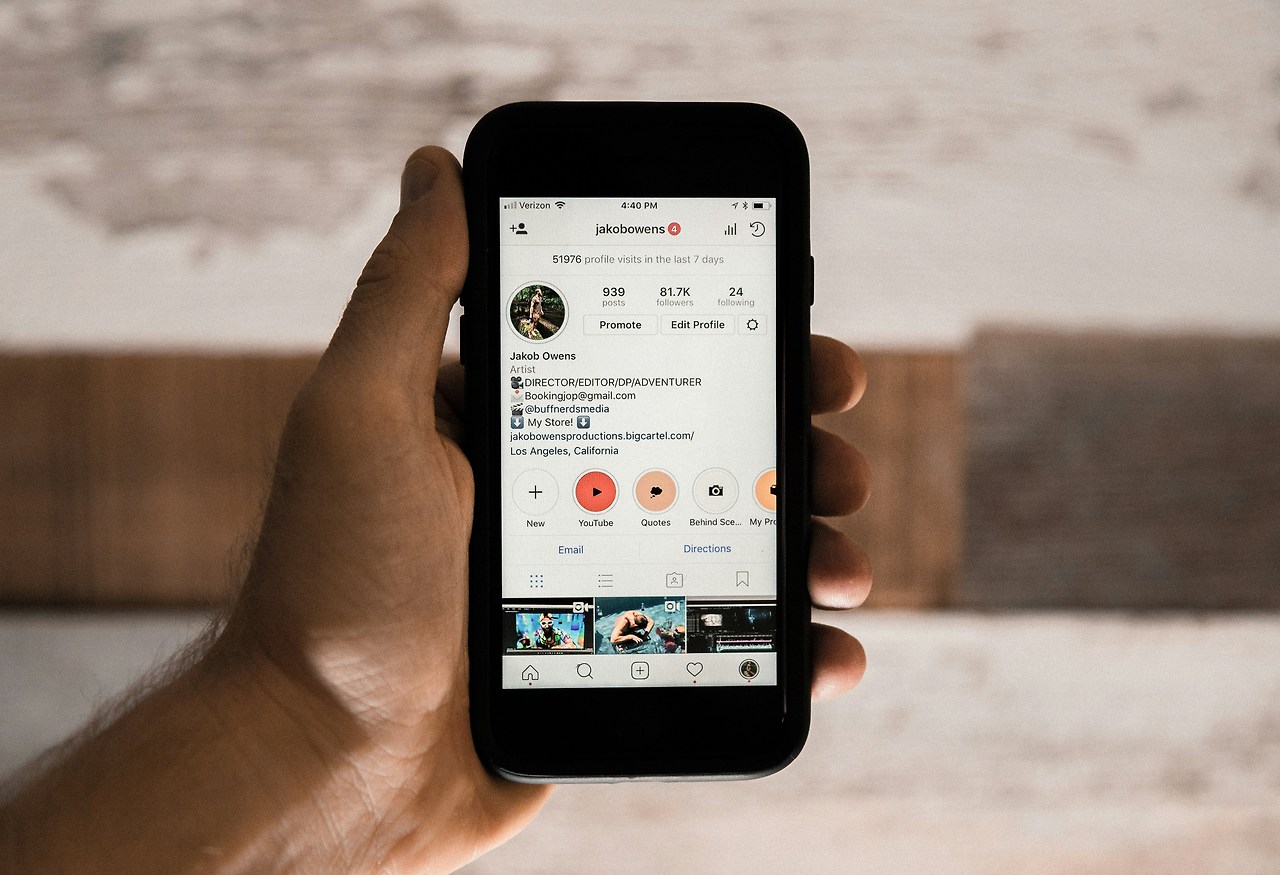

 터치 한 번으로 간편하게
터치 한 번으로 간편하게
보조 메뉴를 활성화하면 화면에 항상 떠 있는 아이콘을 통해 쉽게 캡처할 수 있습니다.
설정 방법.
1. 설정 → 검색창에 보조 메뉴 입력
2. 보조 메뉴 항목 선택 → 사용 중으로 변경
3. 보조 메뉴 항목에 스크린샷 아이콘이 있는지 확인
이제 화면 어디서나 보조 메뉴 아이콘을 누른 후 스크린샷 버튼을 누르면 캡처됩니다.


 상단 메뉴로 빠르게
상단 메뉴로 빠르게
화면 상단에서 아래로 스와이프하여 빠른 실행 창을 열고 화면 캡처 버튼을 누르는 방법도 있습니다.
화면 캡처 버튼이 보이지 않는다면.
1. 빠른 실행 창에서 오른쪽 상단 연필 아이콘(편집) 선택
2. 하단에서 화면 캡처 메뉴를 찾아 추가
3. 완료를 눌러 설정 저장
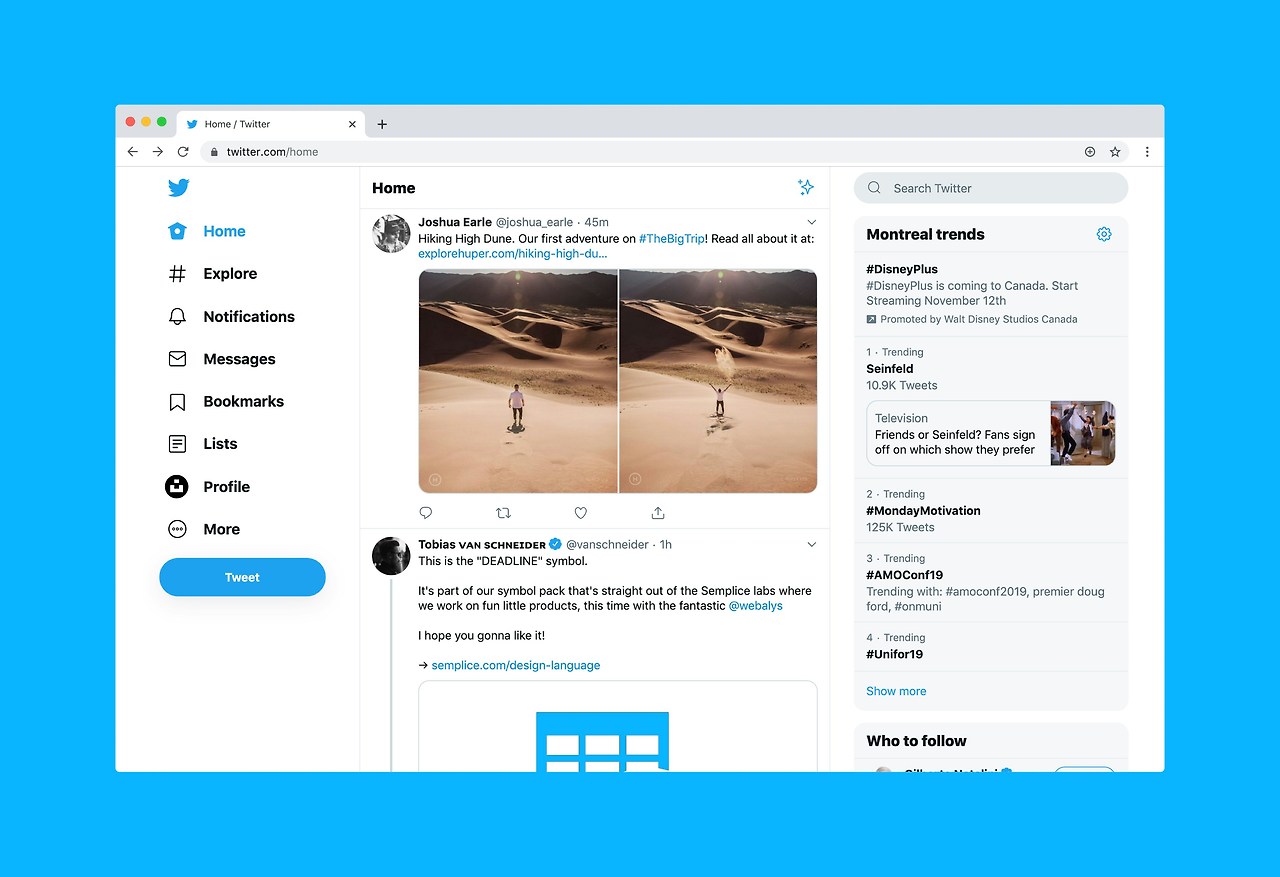

 원하는 부분만 선택적으로
원하는 부분만 선택적으로
엣지 패널의 스마트 셀렉트 기능을 사용하면 화면의 특정 부분만 캡처할 수 있습니다.
설정 방법.
1. 화면 가장자리를 안쪽으로 스와이프하여 엣지 패널 열기
2. 엣지 패널이 나타나지 않는다면 설정에서 활성화 필요
3. 엣지 패널 설정 → 패널 → 스마트 셀렉트 추가
사용 방법.
1. 엣지 패널을 열고 스마트 셀렉트 선택
2. 사각형 또는 타원형 도구 선택
3. 캡처하고 싶은 영역 선택 후 완료 버튼 누르기
긴 화면도 한 번에
웹페이지나 긴 대화 내용 등을 한 번에 캡처하고 싶을 때 유용합니다.
1. 일반 캡처 방법(버튼 조합 또는 손 밀기)으로 먼저 캡처
2. 캡처 후 나타나는 하단 툴바에서 왼쪽 첫 번째 스크롤 캡처 아이콘 선택
3. 툴바가 나타나지 않는다면 설정 → 유용한 기능 → 화면 캡처 및 화면 녹화 → 화면 캡처 툴바 활성화
캡처한 화면은 어디에 저장되나요?
캡처한 이미지는 갤러리 앱의 앨범에 자동으로 저장됩니다.
캡처 소리를 끄는 방법이 있나요?
설정 → 소리 및 진동 → 시스템 소리에서 캡처 소리를 끌 수 있습니다.
가장 편리한 캡처 방법은 무엇인가요?
상황에 따라 다르지만, 보조 메뉴나 빅스비를 이용한 방법이 가장 편리하다는 의견이 많습니다. 본인에게 가장 익숙한 방법을 선택하여 사용하는 것이 좋습니다.
이렇게 다양한 스마트폰 캡처 방법을 알아봤습니다. 상황과 취향에 맞게 가장 편리한 방법을 선택해 사용하시면 됩니다. 특히 보조 메뉴나 빅스비를 이용한 방법은 버튼을 누르기 어려운 상황에서 유용하게 활용할 수 있어요. 이제 원하는 화면을 쉽고 빠르게 캡처해 보세요!
버튼을 이용한 캡처



스마트폰 측면에 있는 전원 버튼과 볼륨 다운(볼륨 줄이기) 버튼을 동시에 짧게 눌렀다 떼면 화면이 캡처됩니다. 길게 누르지 않아도 되며, 어떤 화면에서든 사용 가능한 가장 보편적인 방법입니다.
다만 최신 갤럭시 폰의 경우 전원 버튼과 볼륨 버튼이 모두 오른쪽에 있어 한 손으로 누르기 불편할 수 있습니다. 참고로 측면 버튼과 음량 내림 버튼을 7초 이상 길게 누르면 재부팅되니 주의하세요.
손동작을 이용한 캡처

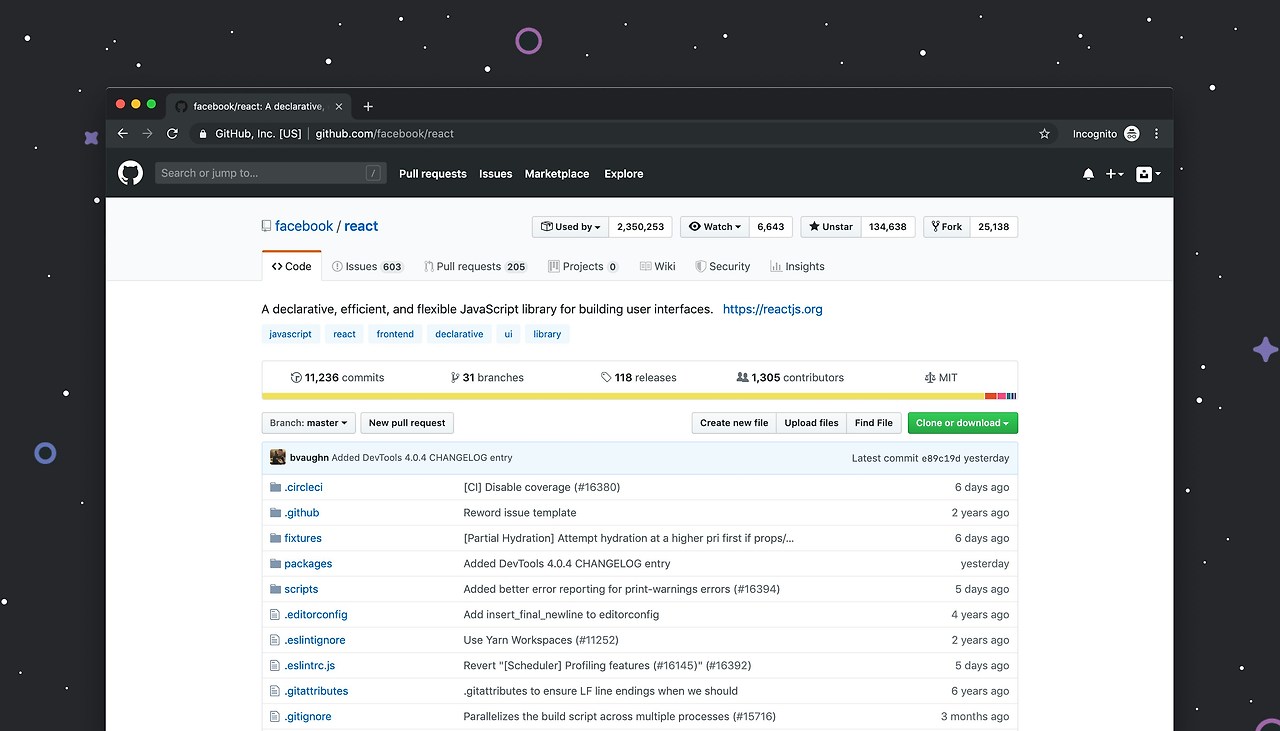

손날을 스마트폰 화면 한쪽 끝에서 반대 방향으로 밀어서 캡처할 수 있습니다. 이 기능을 사용하려면 먼저 설정에서 활성화해야 합니다.
1. 설정 → 유용한 기능 → 모션 및 제스처로 이동
2. 손으로 밀어서 캡처 옵션을 켜기로 설정
처음에는 잘 안 될 수 있지만 연습하면 편리하게 사용할 수 있습니다. 다만 키보드가 표시된 화면이나 가로 모드에서는 인식률이 떨어질 수 있어요.
빅스비를 이용한 캡처

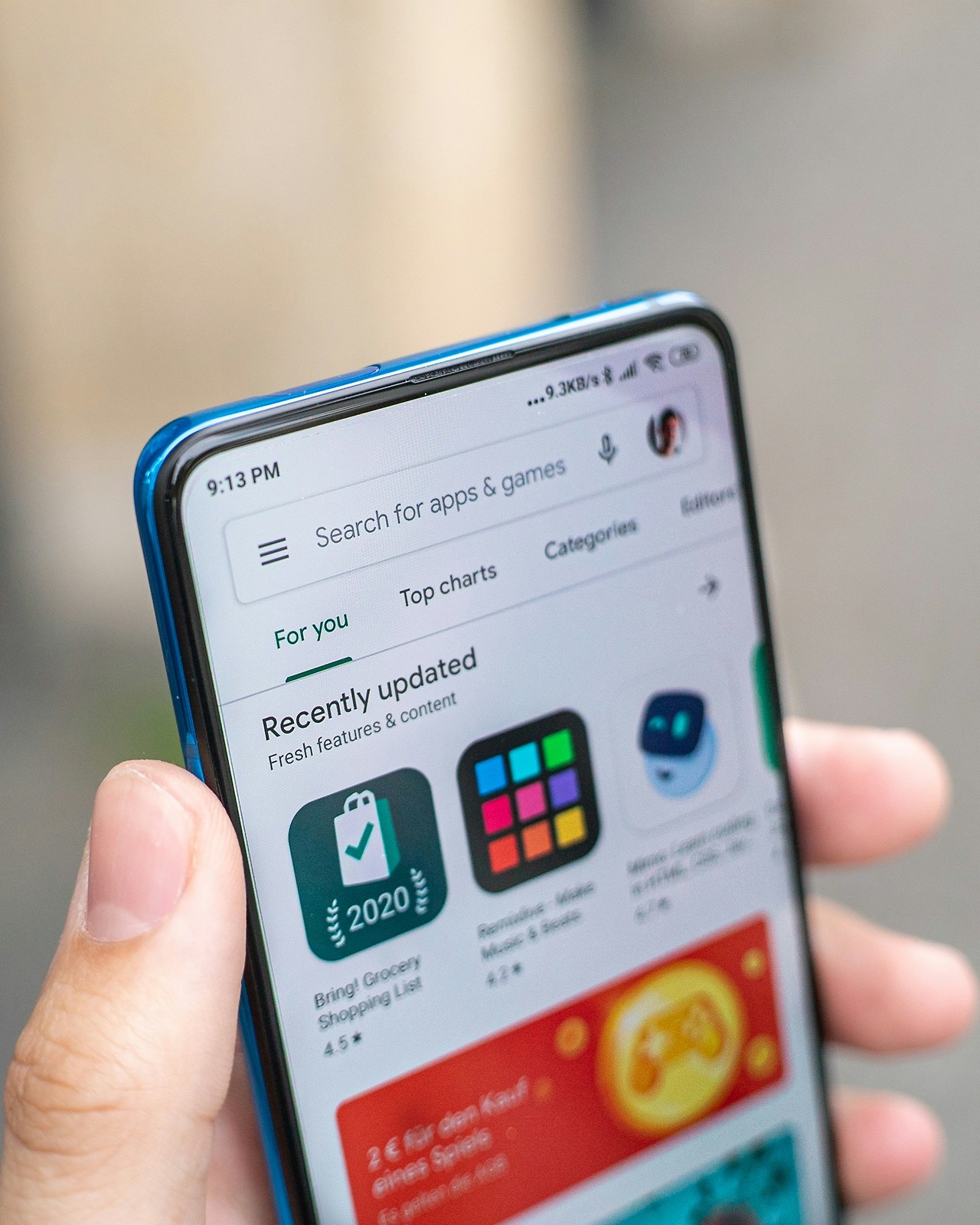

빅스비를 활성화한 후 "캡처해줘" 또는 "스크린샷 찍어줘"라고 말하면 현재 화면이 저장됩니다. 손을 사용할 수 없을 때 특히 유용하지만, 여러 사람이 있는 공간에서는 다소 민망할 수 있습니다.
빅스비를 호출하는 방법은 다음과 같습니다.
1. "하이 빅스비"라고 말하거나
2. 측면 버튼을 길게 눌러 빅스비 호출
보조 메뉴를 이용한 캡처
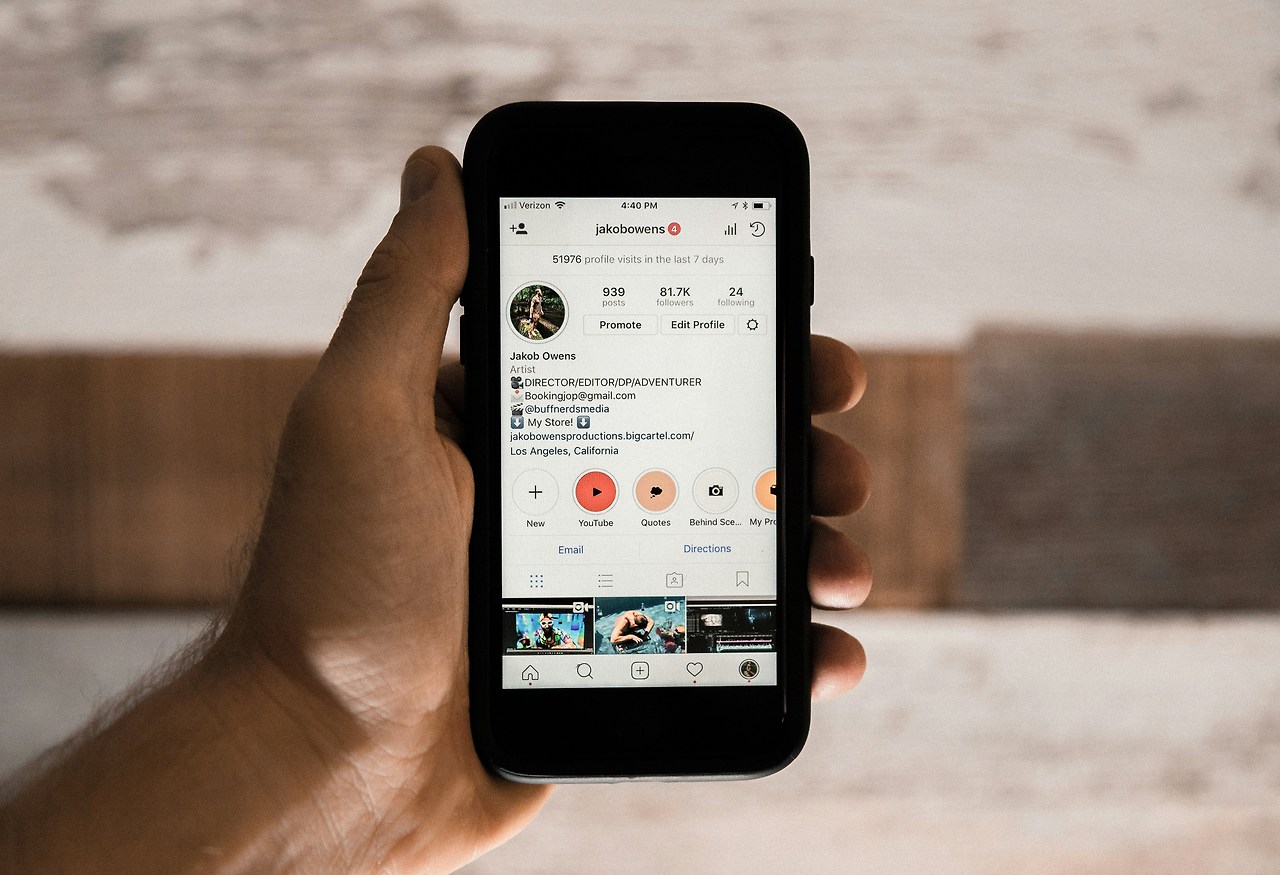


보조 메뉴를 활성화하면 화면에 항상 떠 있는 아이콘을 통해 쉽게 캡처할 수 있습니다.
설정 방법.
1. 설정 → 검색창에 보조 메뉴 입력
2. 보조 메뉴 항목 선택 → 사용 중으로 변경
3. 보조 메뉴 항목에 스크린샷 아이콘이 있는지 확인
이제 화면 어디서나 보조 메뉴 아이콘을 누른 후 스크린샷 버튼을 누르면 캡처됩니다.
빠른 실행 창을 이용한 캡처



화면 상단에서 아래로 스와이프하여 빠른 실행 창을 열고 화면 캡처 버튼을 누르는 방법도 있습니다.
화면 캡처 버튼이 보이지 않는다면.
1. 빠른 실행 창에서 오른쪽 상단 연필 아이콘(편집) 선택
2. 하단에서 화면 캡처 메뉴를 찾아 추가
3. 완료를 눌러 설정 저장
스마트 셀렉트(엣지 패널) 캡처
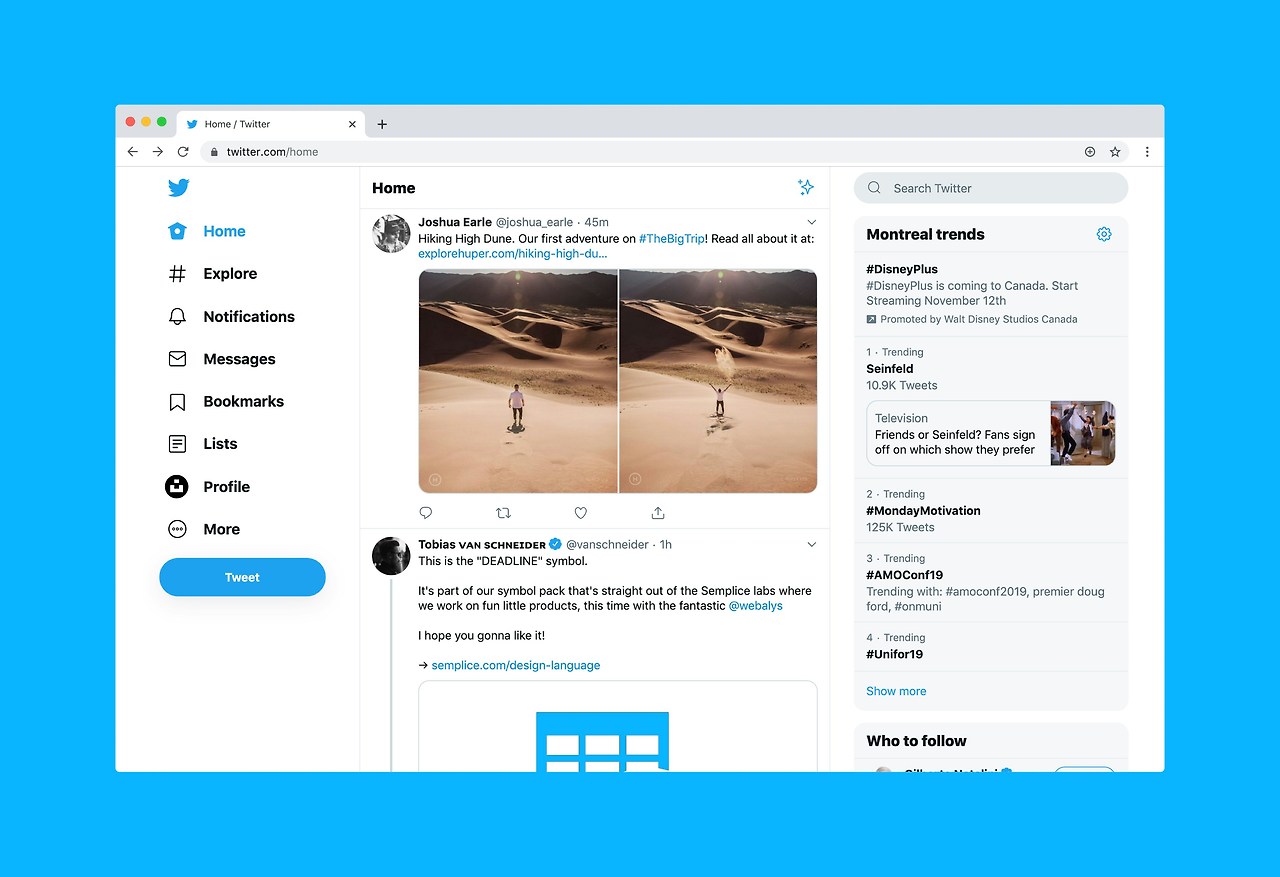


엣지 패널의 스마트 셀렉트 기능을 사용하면 화면의 특정 부분만 캡처할 수 있습니다.
설정 방법.
1. 화면 가장자리를 안쪽으로 스와이프하여 엣지 패널 열기
2. 엣지 패널이 나타나지 않는다면 설정에서 활성화 필요
3. 엣지 패널 설정 → 패널 → 스마트 셀렉트 추가
사용 방법.
1. 엣지 패널을 열고 스마트 셀렉트 선택
2. 사각형 또는 타원형 도구 선택
3. 캡처하고 싶은 영역 선택 후 완료 버튼 누르기
스크롤 캡처 방법
웹페이지나 긴 대화 내용 등을 한 번에 캡처하고 싶을 때 유용합니다.
1. 일반 캡처 방법(버튼 조합 또는 손 밀기)으로 먼저 캡처
2. 캡처 후 나타나는 하단 툴바에서 왼쪽 첫 번째 스크롤 캡처 아이콘 선택
3. 툴바가 나타나지 않는다면 설정 → 유용한 기능 → 화면 캡처 및 화면 녹화 → 화면 캡처 툴바 활성화
자주 묻는 질문
캡처한 이미지는 갤러리 앱의 앨범에 자동으로 저장됩니다.
캡처 소리를 끄는 방법이 있나요?
설정 → 소리 및 진동 → 시스템 소리에서 캡처 소리를 끌 수 있습니다.
가장 편리한 캡처 방법은 무엇인가요?
상황에 따라 다르지만, 보조 메뉴나 빅스비를 이용한 방법이 가장 편리하다는 의견이 많습니다. 본인에게 가장 익숙한 방법을 선택하여 사용하는 것이 좋습니다.

