안녕하세요. 이번에 알아볼 것은 삼성 휴대폰에서 화면을 캡쳐하는 다양한 방법입니다. 스마트폰을 사용하다 보면 중요한 정보나 재미있는 내용을 저장하고 싶을 때가 많죠. 오늘은 삼성 갤럭시 스마트폰에서 화면을 캡쳐하는 여러 가지 방법을 알아보겠습니다.
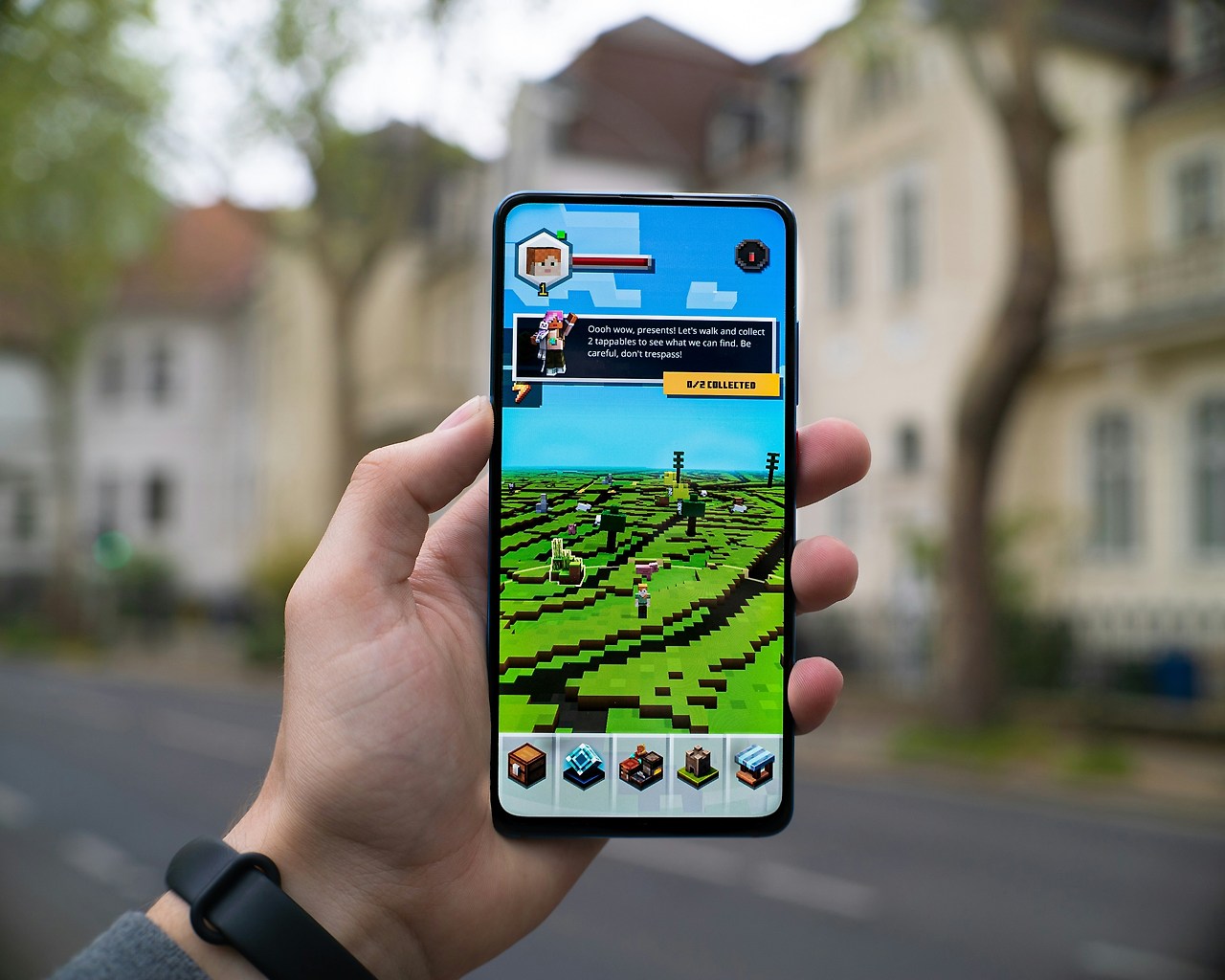
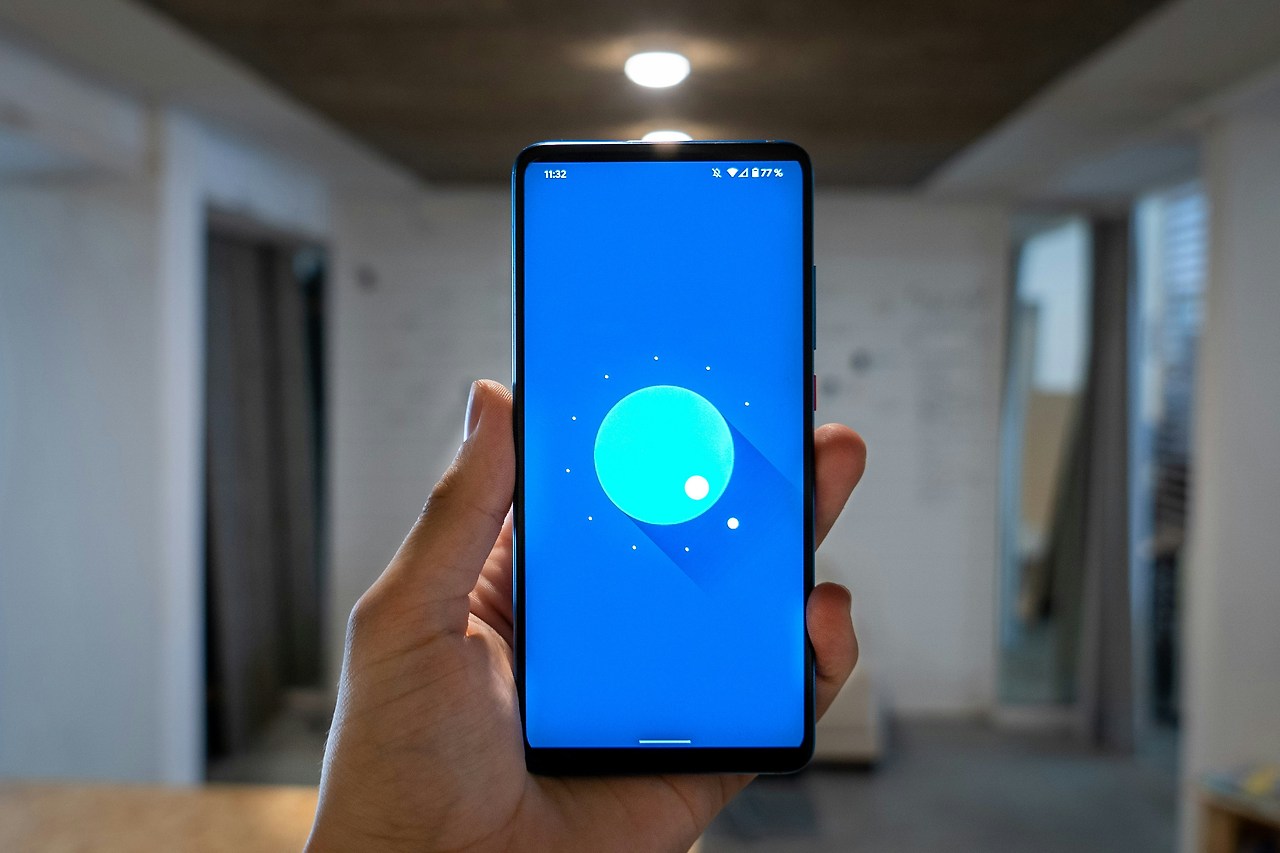

가장 기본적이고 많이 사용하는 방법입니다.
버튼을 누르지 않고도 간편하게 캡쳐할 수 있는 방법입니다.

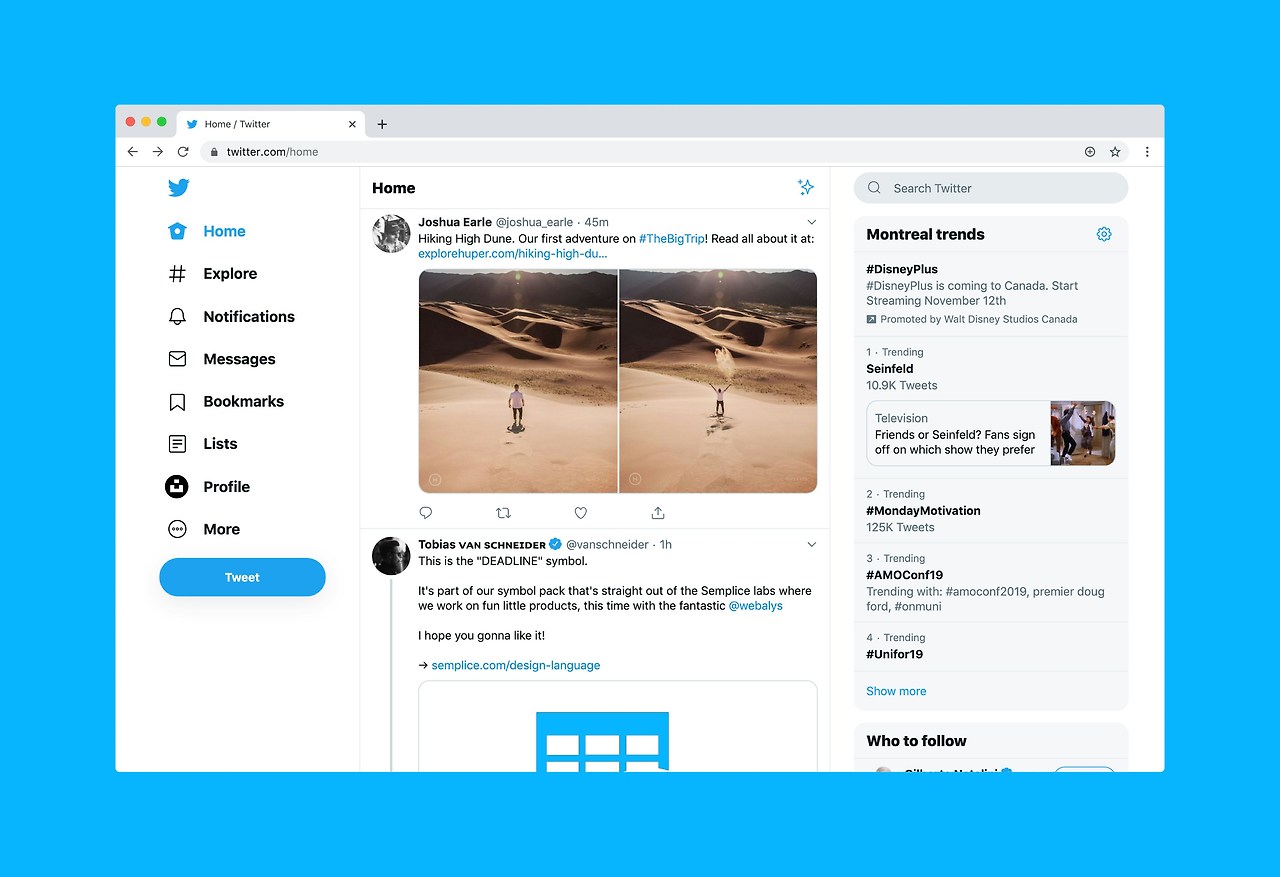
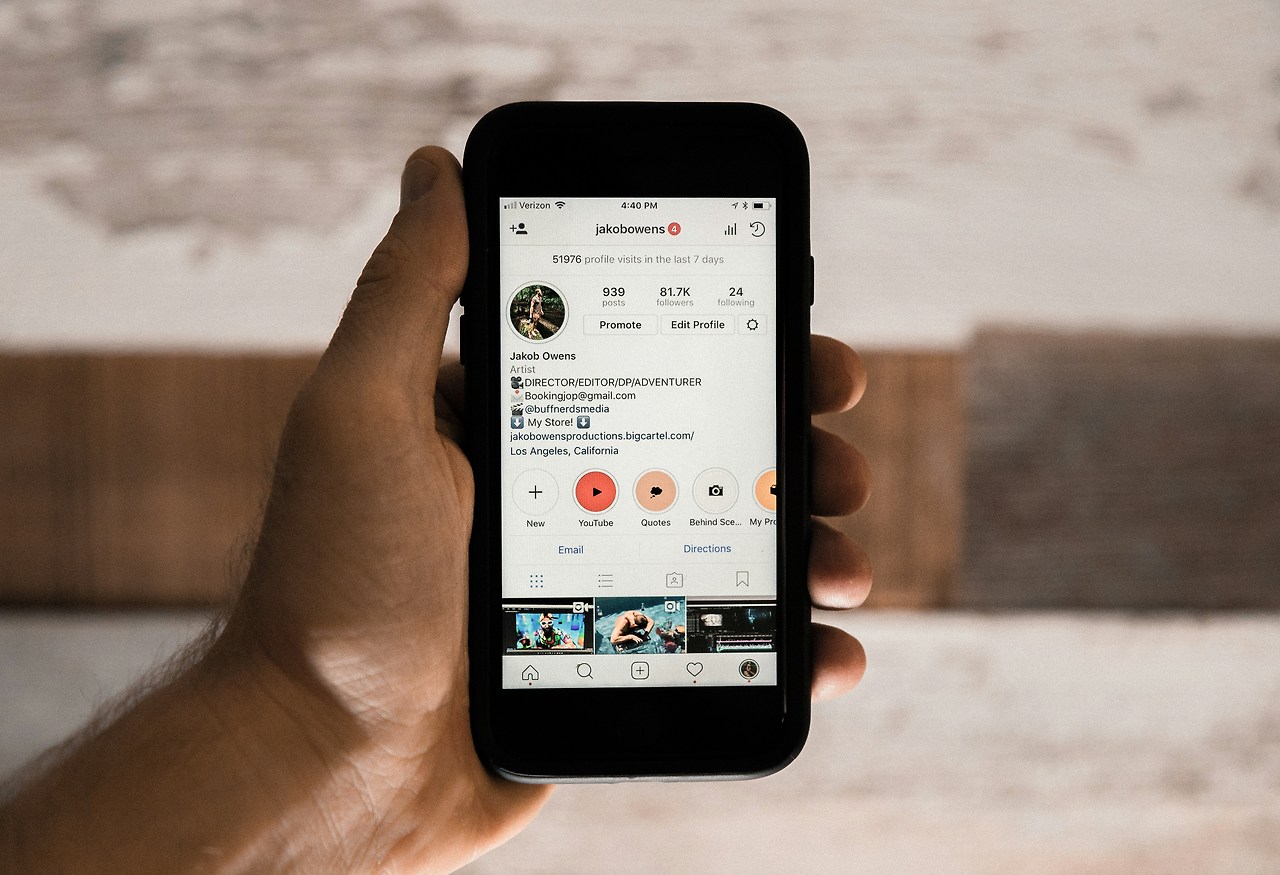
웹페이지나 긴 대화 내용을 한 번에 캡쳐하고 싶을 때 유용합니다.
손이 자유롭지 않을 때 유용한 방법입니다.
화면의 특정 부분만 캡쳐하고 싶을 때 사용합니다.
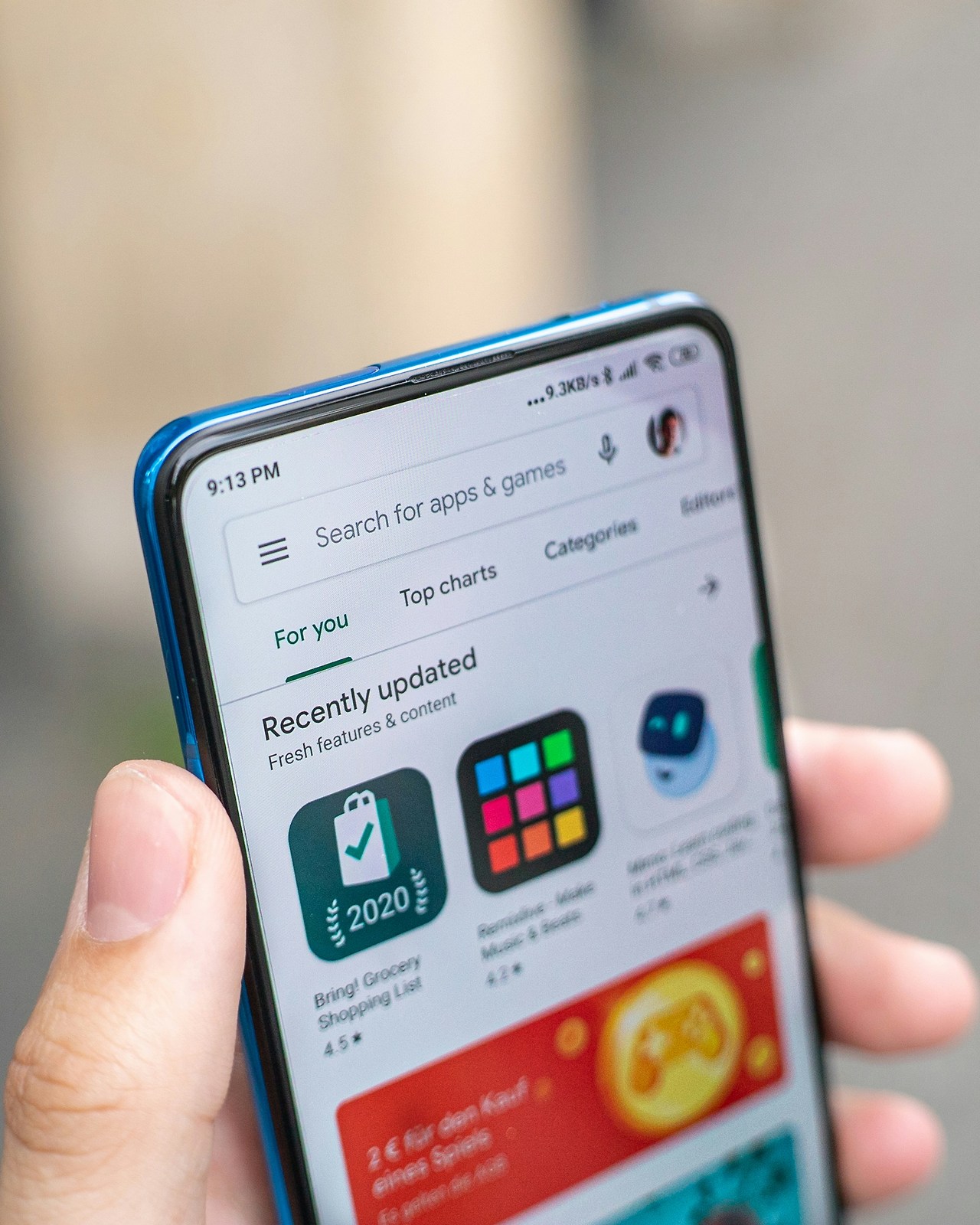


캡쳐 후 나타나는 툴바를 끄거나 켤 수 있습니다.
캡쳐한 이미지는 기본적으로 갤러리 앱의 스크린샷 앨범에 저장됩니다.


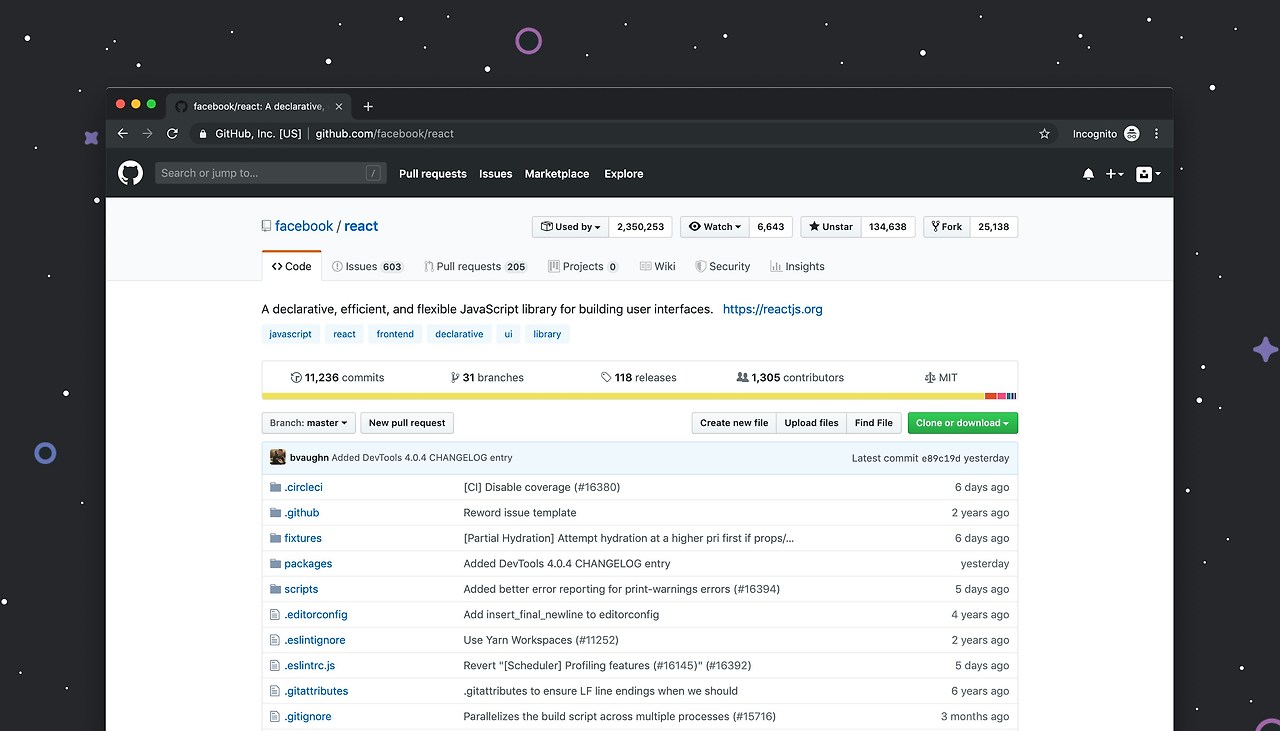
Q. 캡쳐가 안 될 때는 어떻게 해야 하나요?
A. 일부 앱이나 기능(보안이 필요한 앱, 동영상 스트리밍 등)에서는 캡쳐가 제한될 수 있습니다. 다른 캡쳐 방법을 시도해보거나, 해당 앱의 설정을 확인해보세요.
Q. 캡쳐한 화면을 바로 공유하는 방법이 있나요?
A. 캡쳐 후 나타나는 툴바에서 공유 아이콘을 탭하면 다양한 앱으로 바로 공유할 수 있습니다.
Q. 손바닥으로 밀어서 캡쳐가 작동하지 않아요.
A. 설정에서 이 기능이 활성화되어 있는지 확인하세요. 손바닥 전체가 아닌 손날을 이용해 화면을 가로질러 밀어보세요.
Q. 스크롤 캡쳐 시 일부 콘텐츠가 누락되는 경우가 있어요.
A. 스크롤 캡쳐는 페이지의 구조에 따라 완벽하게 작동하지 않을 수 있습니다. 여러 번 나눠서 캡쳐하거나 다른 방법을 시도해보세요.
Q. 캡쳐 소리를 끄는 방법이 있나요?
A. 설정 → 소리 및 진동 → 시스템 소리 및 진동 → 화면 캡처 소리를 끄면 됩니다.
Q. 캡쳐한 이미지의 화질이 낮아 보여요.
A. 캡쳐된 이미지는 화면 해상도와 동일합니다. 화면 밝기나 디스플레이 설정을 조정해보세요.
Q. 캡쳐 후 이미지를 바로 편집할 수 있나요?
A. 네, 캡쳐 후 나타나는 툴바에서 편집 아이콘을 탭하면 바로 편집할 수 있습니다.
Q. 갤럭시 S 시리즈와 노트 시리즈의 캡쳐 방법에 차이가 있나요?
A. 기본적인 캡쳐 방법은 동일하지만, S펜이 있는 노트 시리즈는 S펜을 이용한 추가 캡쳐 기능이 있습니다.
Q. 캡쳐한 이미지를 자동으로 저장하지 않고 바로 편집만 하는 방법이 있나요?
A. 스마트 셀렉트 기능을 사용하면 캡쳐 후 저장하지 않고 바로 편집하거나 공유할 수 있습니다.
Q. 특정 앱에서만 캡쳐가 안 되는 경우 어떻게 해야 하나요?
A. 일부 앱은 보안상의 이유로 캡쳐 기능을 제한합니다. 이런 경우 앱 내 설정을 확인하거나 다른 방법을 찾아봐야 합니다.
그럼 여기까지 삼성 휴대폰에서 화면을 캡쳐하는 다양한 방법을 알아봤습니다. 기본적인 버튼 조합부터 손바닥 제스처, 스크롤 캡쳐까지 상황에 맞는 방법을 활용하면 더욱 편리하게 스마트폰을 사용할 수 있습니다. 여러분도 이제 필요한 정보를 언제든지 쉽게 캡쳐해 보세요!
삼성 휴대폰 캡쳐 기본 방법
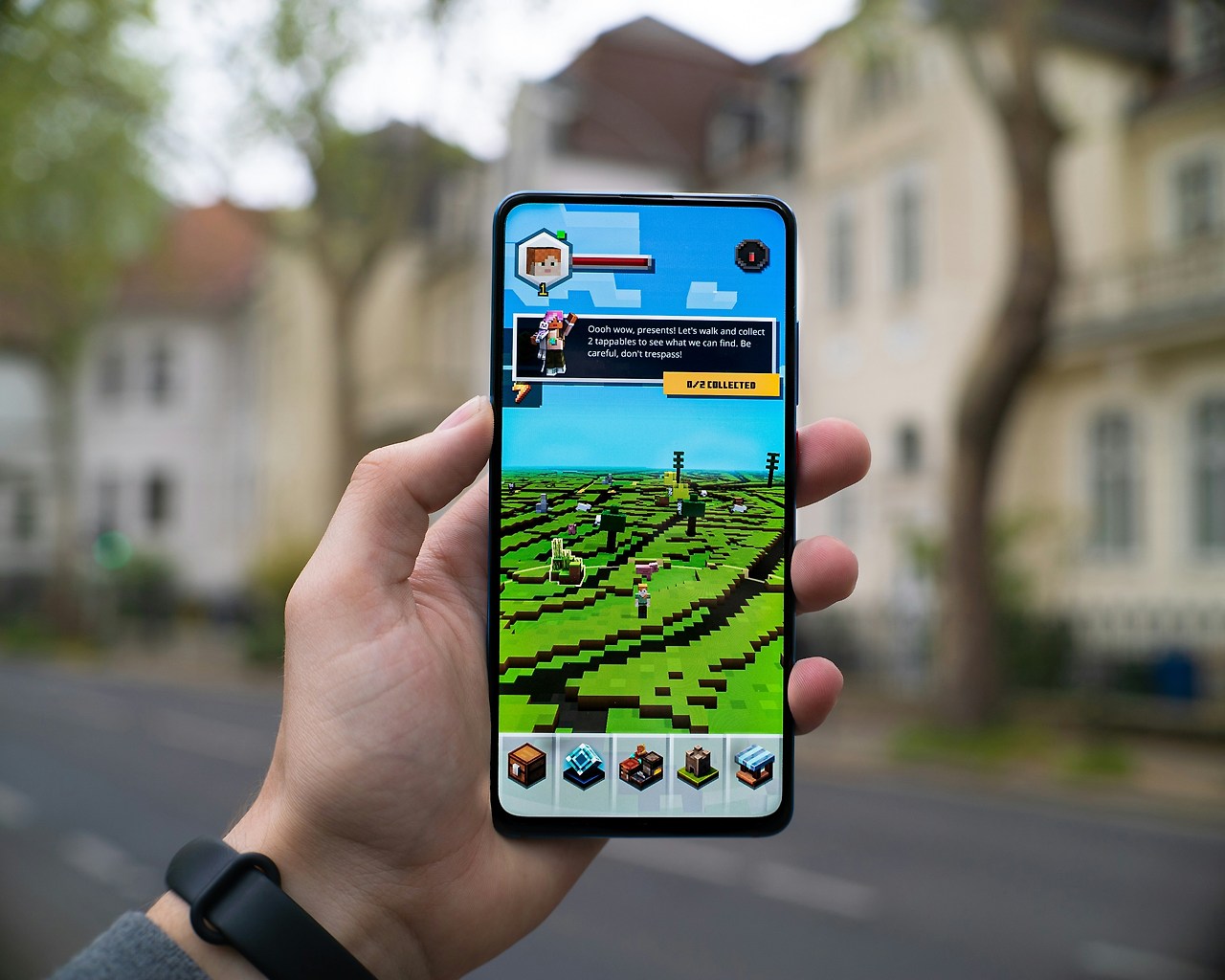
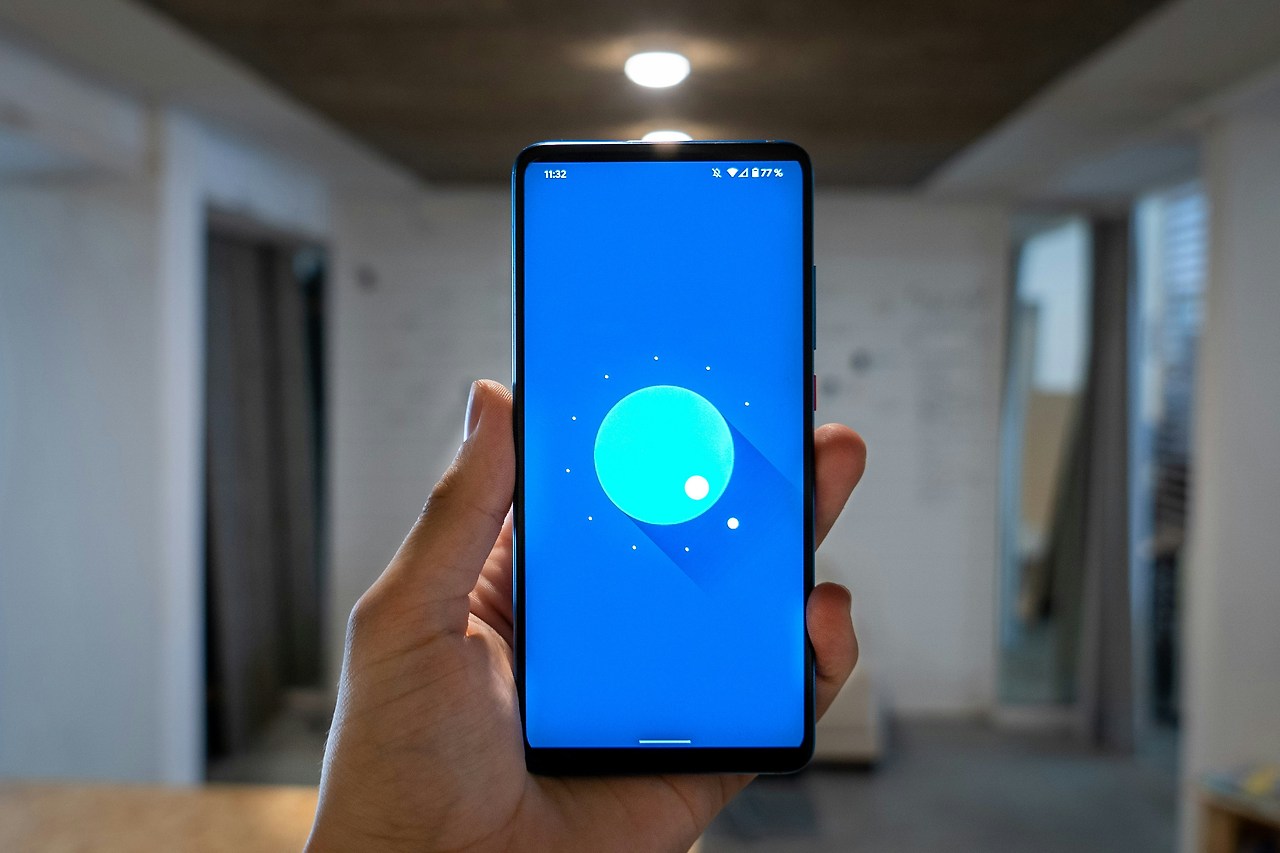

1. 버튼 조합으로 캡쳐하기
가장 기본적이고 많이 사용하는 방법입니다.
- 측면 버튼(전원 버튼)과 음량(하) 버튼을 동시에 짧게 눌렀다 떼세요
- 화면이 깜빡이면서 캡쳐가 완료됩니다
- 버튼은 1초 정도만 누르고 떼야 합니다. 너무 오래 누르면 다른 기능이 실행될 수 있어요
2. 손바닥으로 밀어서 캡쳐하기
버튼을 누르지 않고도 간편하게 캡쳐할 수 있는 방법입니다.
- 손날을 세워서 화면 왼쪽 또는 오른쪽 끝에 대고 반대쪽으로 밀어주세요
- 손바닥이 화면에 닿은 상태로 밀어야 합니다
- 이 기능은 설정에서 활성화해야 합니다. 설정 → 유용한 기능 → 모션 및 제스처 → 손바닥으로 밀어서 캡쳐
고급 캡쳐 방법

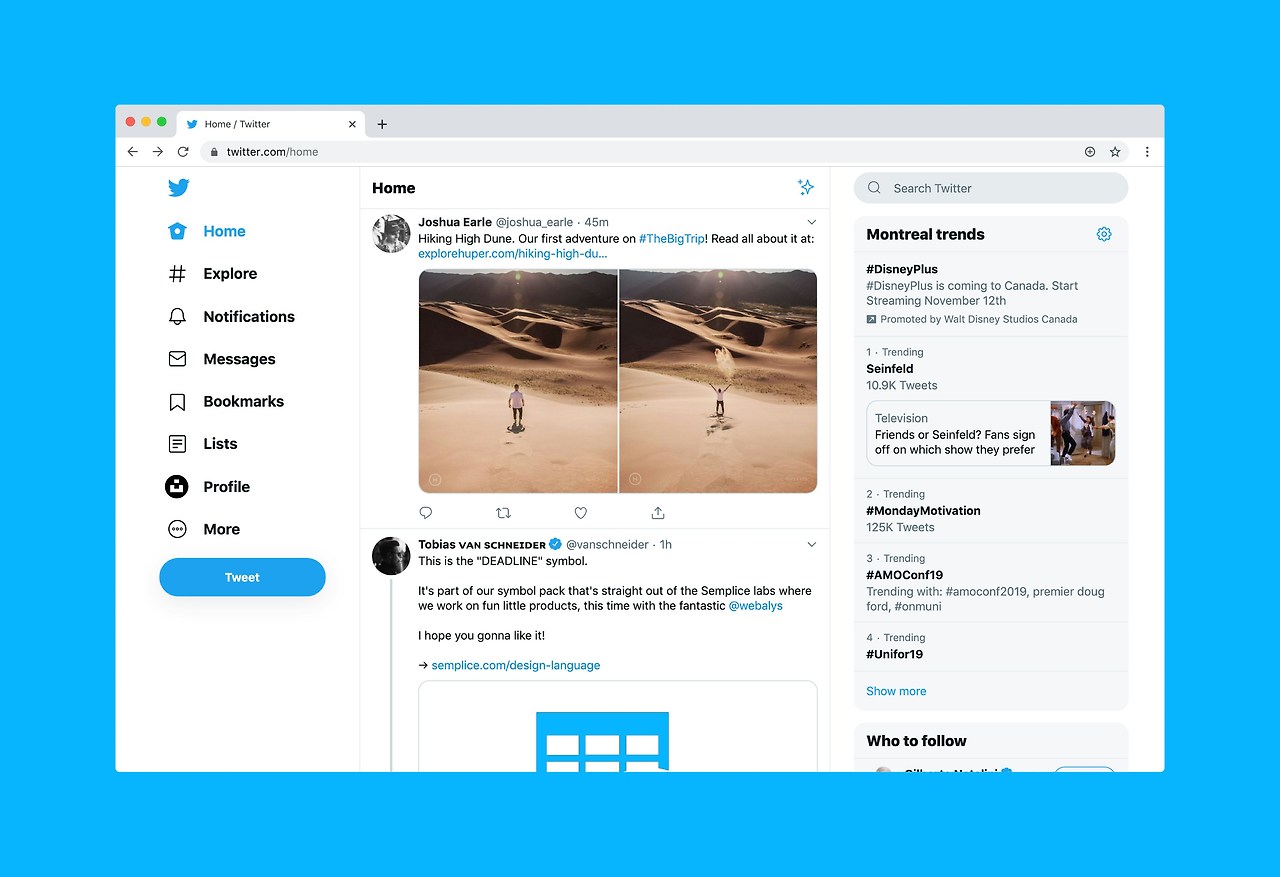
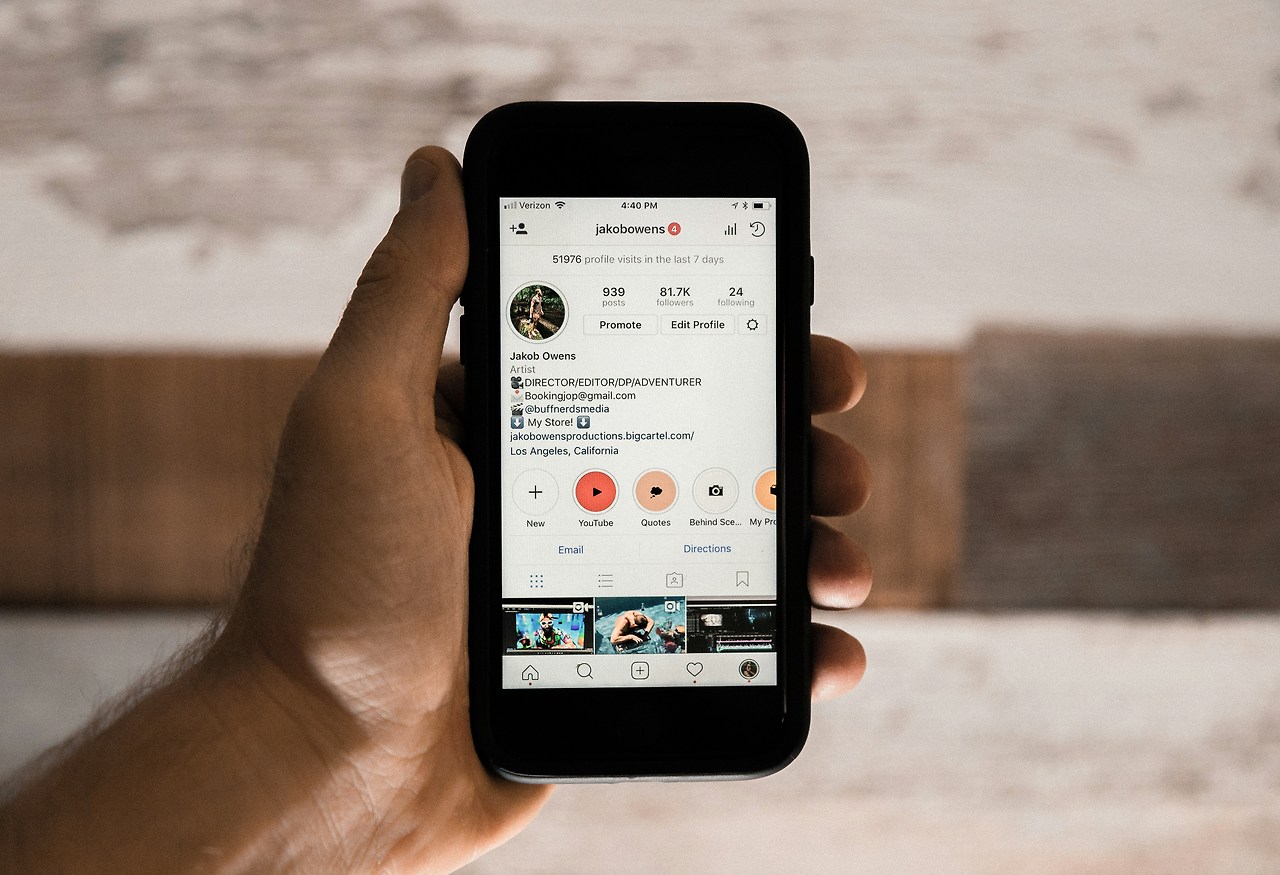
1. 스크롤 캡쳐 (긴 화면 캡쳐)
웹페이지나 긴 대화 내용을 한 번에 캡쳐하고 싶을 때 유용합니다.
- 일반적인 방법으로 먼저 화면을 캡쳐하세요
- 캡쳐 후 나타나는 툴바에서 스크롤 캡쳐 아이콘(아래쪽 화살표가 있는 버튼)을 탭하세요
- 버튼을 누를 때마다 화면이 아래로 스크롤되면서 이미지가 길어집니다
- 원하는 만큼 캡쳐했다면 화면을 탭해 완료하세요
2. 빅스비를 이용한 음성 캡쳐
손이 자유롭지 않을 때 유용한 방법입니다.
- 하이 빅스비라고 부른 후 화면 캡쳐해줘 또는 스크린샷 찍어줘라고 말하세요
- 빅스비가 화면을 캡쳐해 줍니다
3. 스마트 셀렉트 (부분 캡쳐)
화면의 특정 부분만 캡쳐하고 싶을 때 사용합니다.
- 엣지 패널을 열고 스마트 셀렉트를 선택하세요
- 원하는 모양(사각형, 원형 등)을 선택하고 캡쳐할 영역을 지정하세요
- 완료를 탭하면 선택한 부분만 캡쳐됩니다
캡쳐 관련 추가 설정
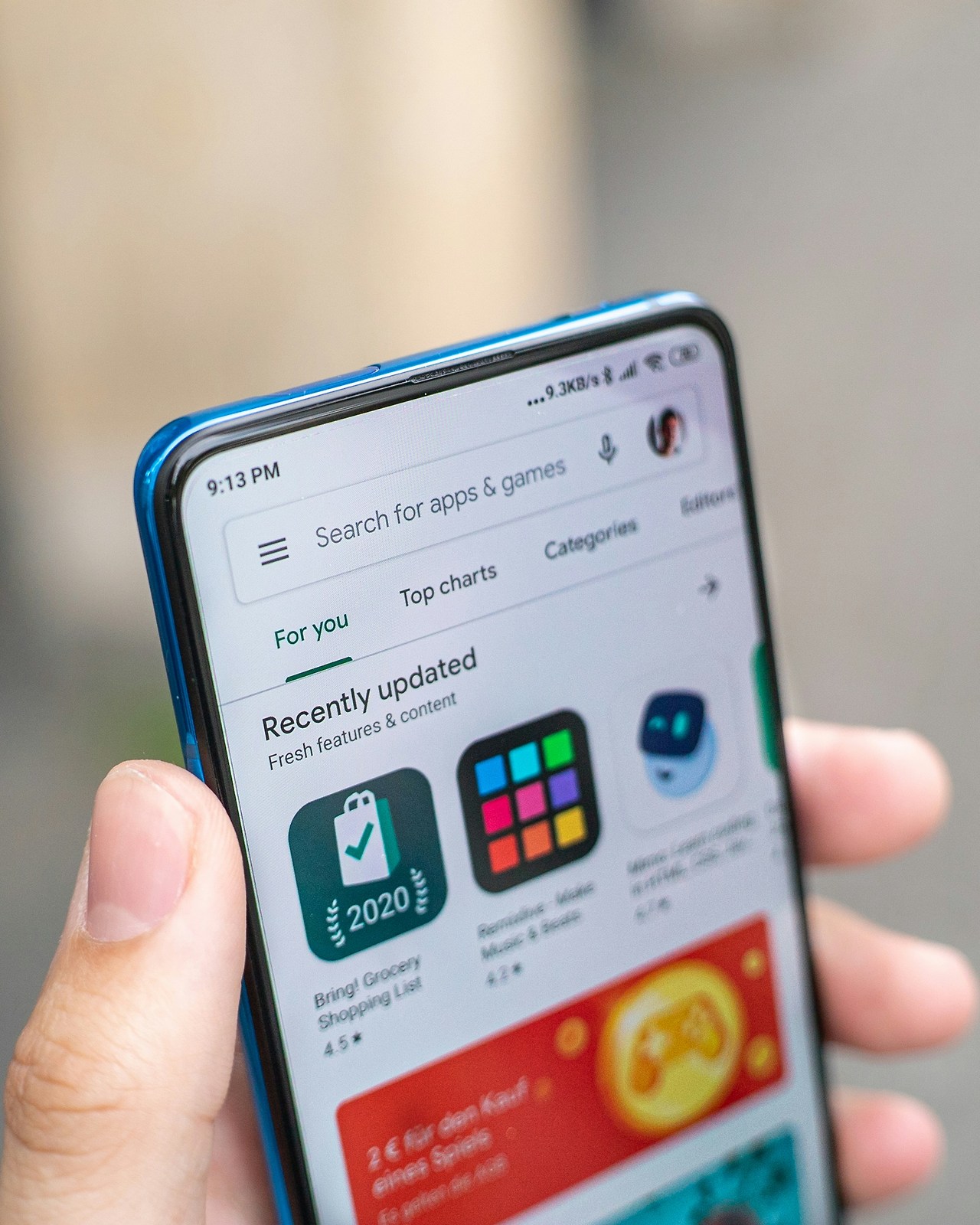


캡쳐 툴바 설정
캡쳐 후 나타나는 툴바를 끄거나 켤 수 있습니다.
- 설정 → 유용한 기능 → 화면 캡처 및 화면 녹화 → 캡처 후에 툴바 표시
- 이 옵션을 끄면 캡쳐 후 툴바가 나타나지 않습니다
캡쳐 저장 위치
캡쳐한 이미지는 기본적으로 갤러리 앱의 스크린샷 앨범에 저장됩니다.
자주 묻는 질문 (Q&A)


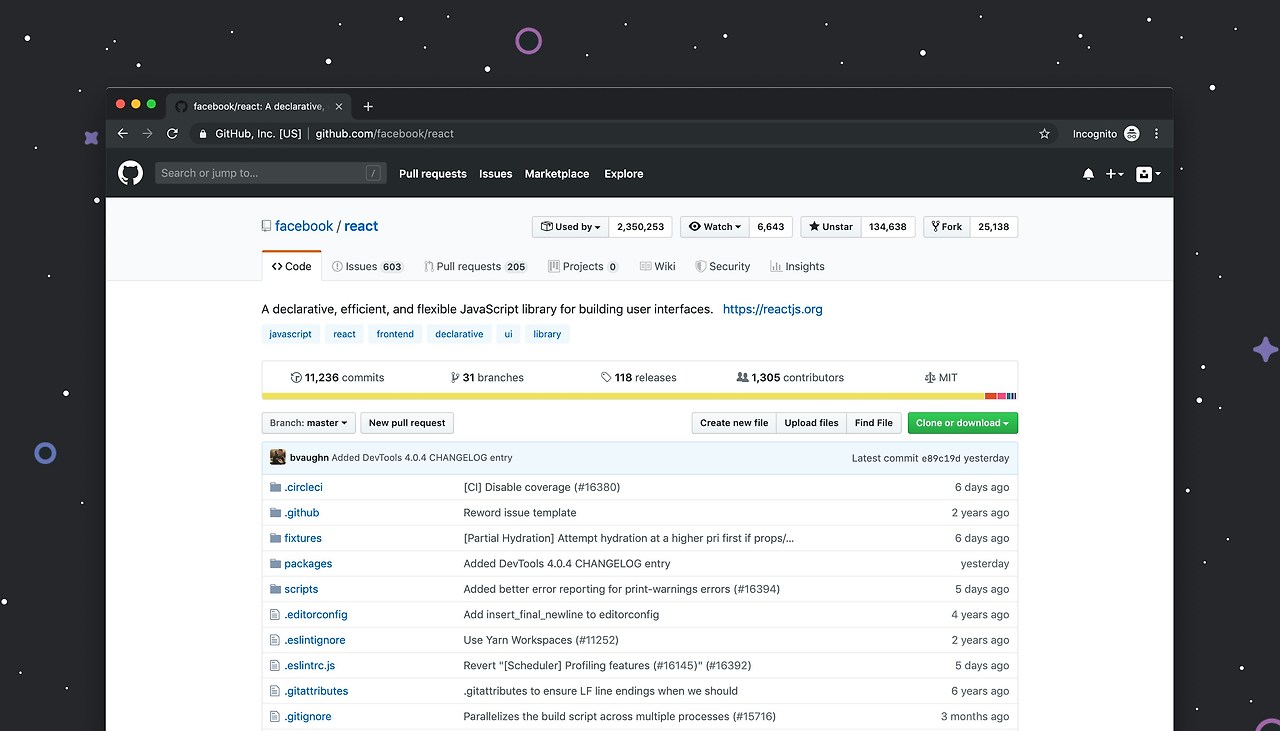
Q. 캡쳐가 안 될 때는 어떻게 해야 하나요?
A. 일부 앱이나 기능(보안이 필요한 앱, 동영상 스트리밍 등)에서는 캡쳐가 제한될 수 있습니다. 다른 캡쳐 방법을 시도해보거나, 해당 앱의 설정을 확인해보세요.
Q. 캡쳐한 화면을 바로 공유하는 방법이 있나요?
A. 캡쳐 후 나타나는 툴바에서 공유 아이콘을 탭하면 다양한 앱으로 바로 공유할 수 있습니다.
Q. 손바닥으로 밀어서 캡쳐가 작동하지 않아요.
A. 설정에서 이 기능이 활성화되어 있는지 확인하세요. 손바닥 전체가 아닌 손날을 이용해 화면을 가로질러 밀어보세요.
Q. 스크롤 캡쳐 시 일부 콘텐츠가 누락되는 경우가 있어요.
A. 스크롤 캡쳐는 페이지의 구조에 따라 완벽하게 작동하지 않을 수 있습니다. 여러 번 나눠서 캡쳐하거나 다른 방법을 시도해보세요.
Q. 캡쳐 소리를 끄는 방법이 있나요?
A. 설정 → 소리 및 진동 → 시스템 소리 및 진동 → 화면 캡처 소리를 끄면 됩니다.
Q. 캡쳐한 이미지의 화질이 낮아 보여요.
A. 캡쳐된 이미지는 화면 해상도와 동일합니다. 화면 밝기나 디스플레이 설정을 조정해보세요.
Q. 캡쳐 후 이미지를 바로 편집할 수 있나요?
A. 네, 캡쳐 후 나타나는 툴바에서 편집 아이콘을 탭하면 바로 편집할 수 있습니다.
Q. 갤럭시 S 시리즈와 노트 시리즈의 캡쳐 방법에 차이가 있나요?
A. 기본적인 캡쳐 방법은 동일하지만, S펜이 있는 노트 시리즈는 S펜을 이용한 추가 캡쳐 기능이 있습니다.
Q. 캡쳐한 이미지를 자동으로 저장하지 않고 바로 편집만 하는 방법이 있나요?
A. 스마트 셀렉트 기능을 사용하면 캡쳐 후 저장하지 않고 바로 편집하거나 공유할 수 있습니다.
Q. 특정 앱에서만 캡쳐가 안 되는 경우 어떻게 해야 하나요?
A. 일부 앱은 보안상의 이유로 캡쳐 기능을 제한합니다. 이런 경우 앱 내 설정을 확인하거나 다른 방법을 찾아봐야 합니다.
결론
그럼 여기까지 삼성 휴대폰에서 화면을 캡쳐하는 다양한 방법을 알아봤습니다. 기본적인 버튼 조합부터 손바닥 제스처, 스크롤 캡쳐까지 상황에 맞는 방법을 활용하면 더욱 편리하게 스마트폰을 사용할 수 있습니다. 여러분도 이제 필요한 정보를 언제든지 쉽게 캡쳐해 보세요!

