안녕하세요!
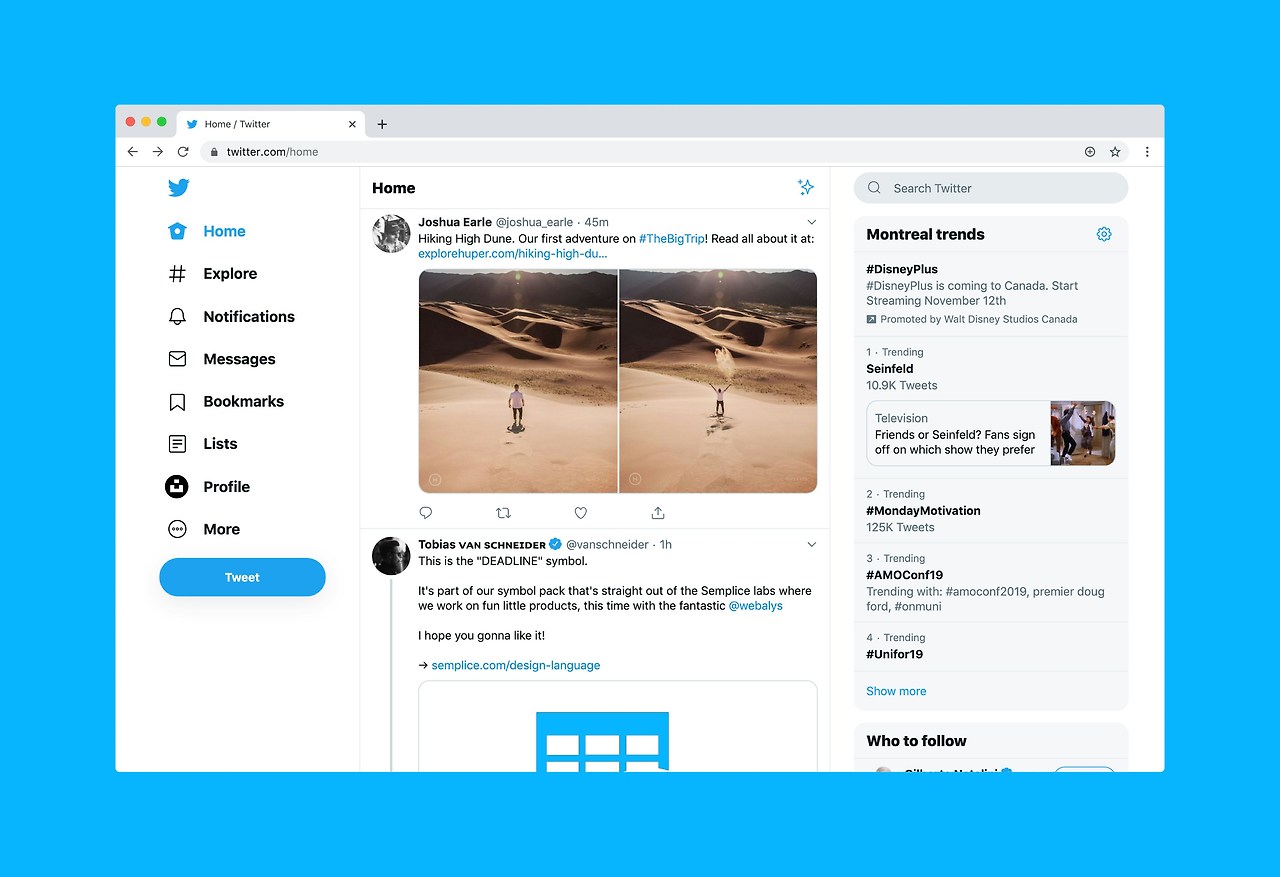
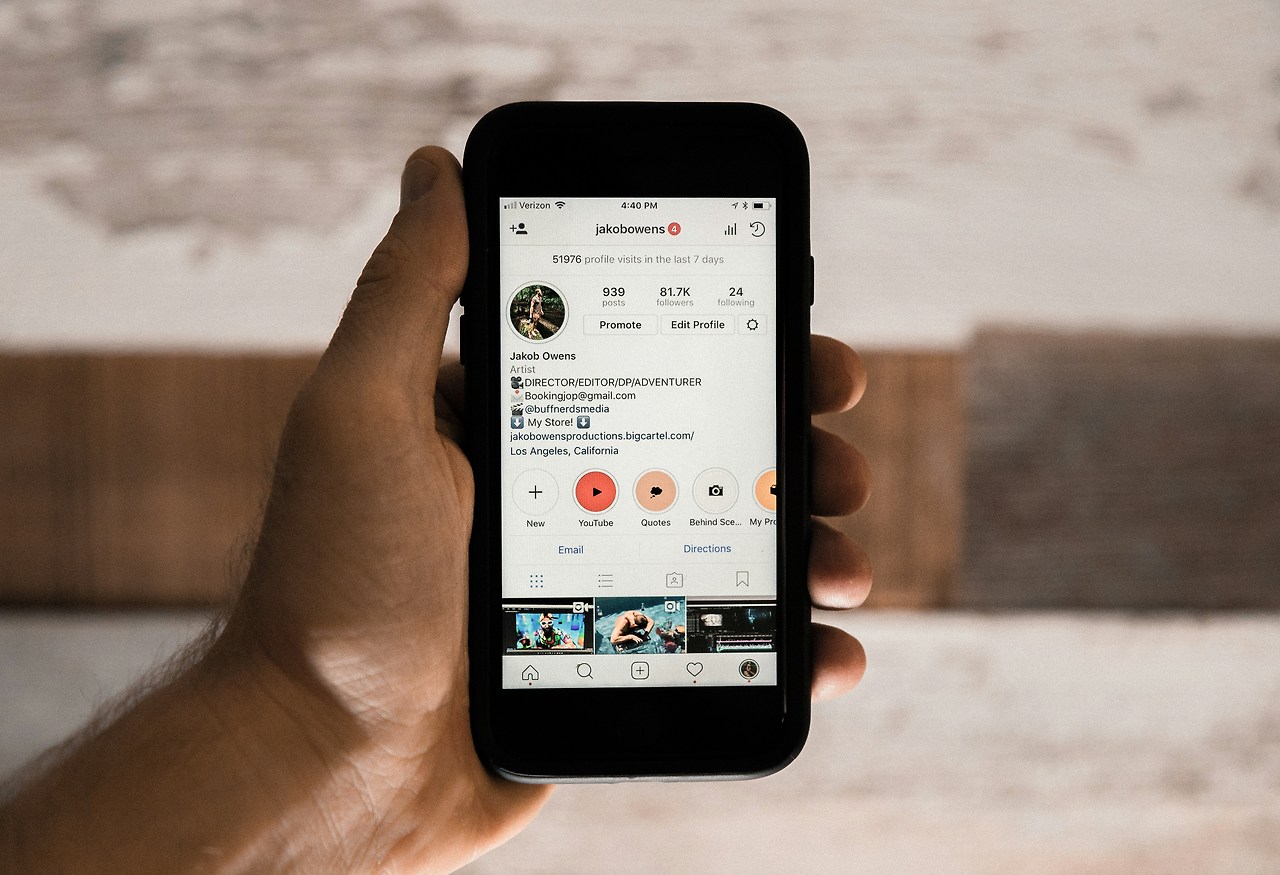

삼성 갤럭시 기본 캡처 방법
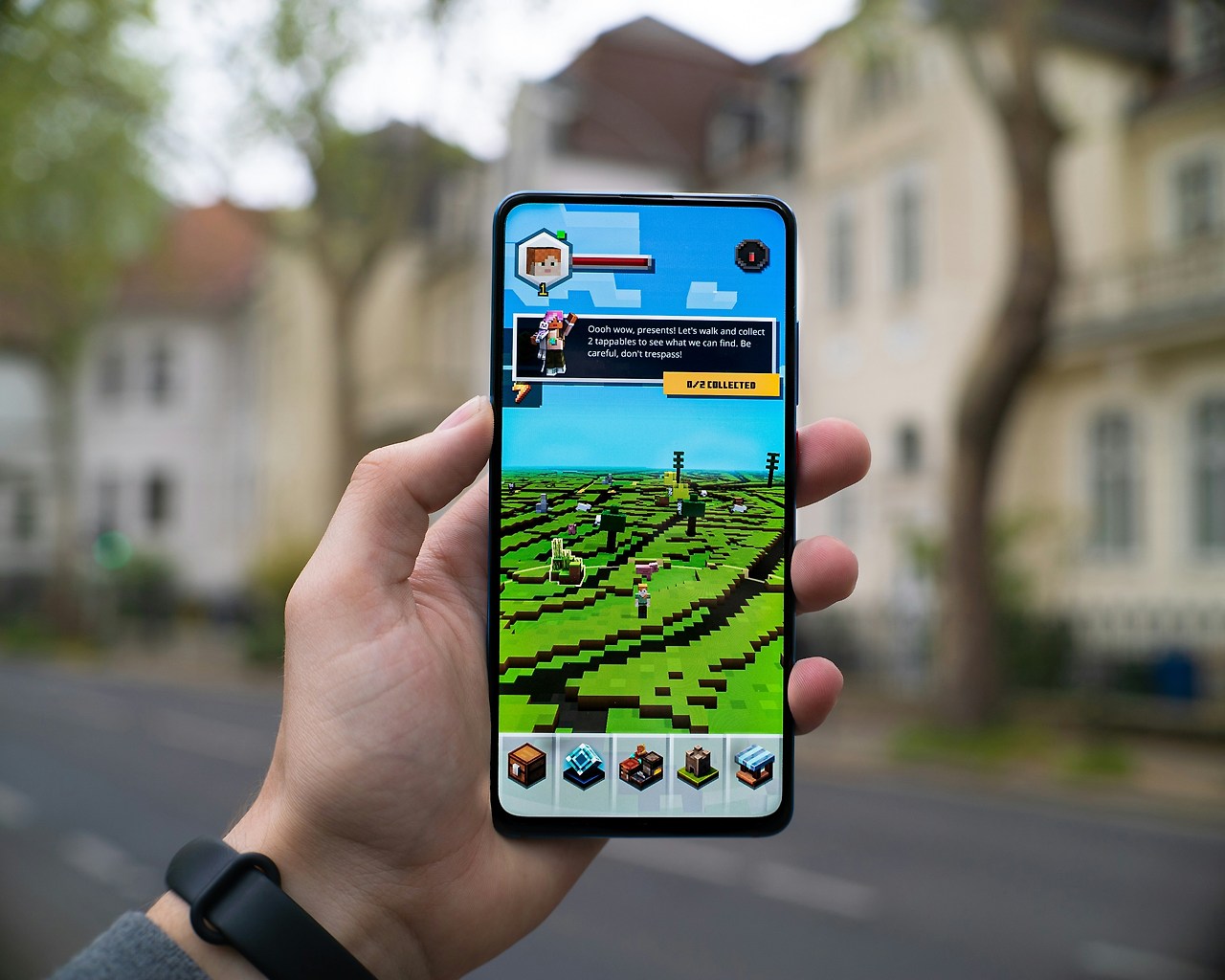
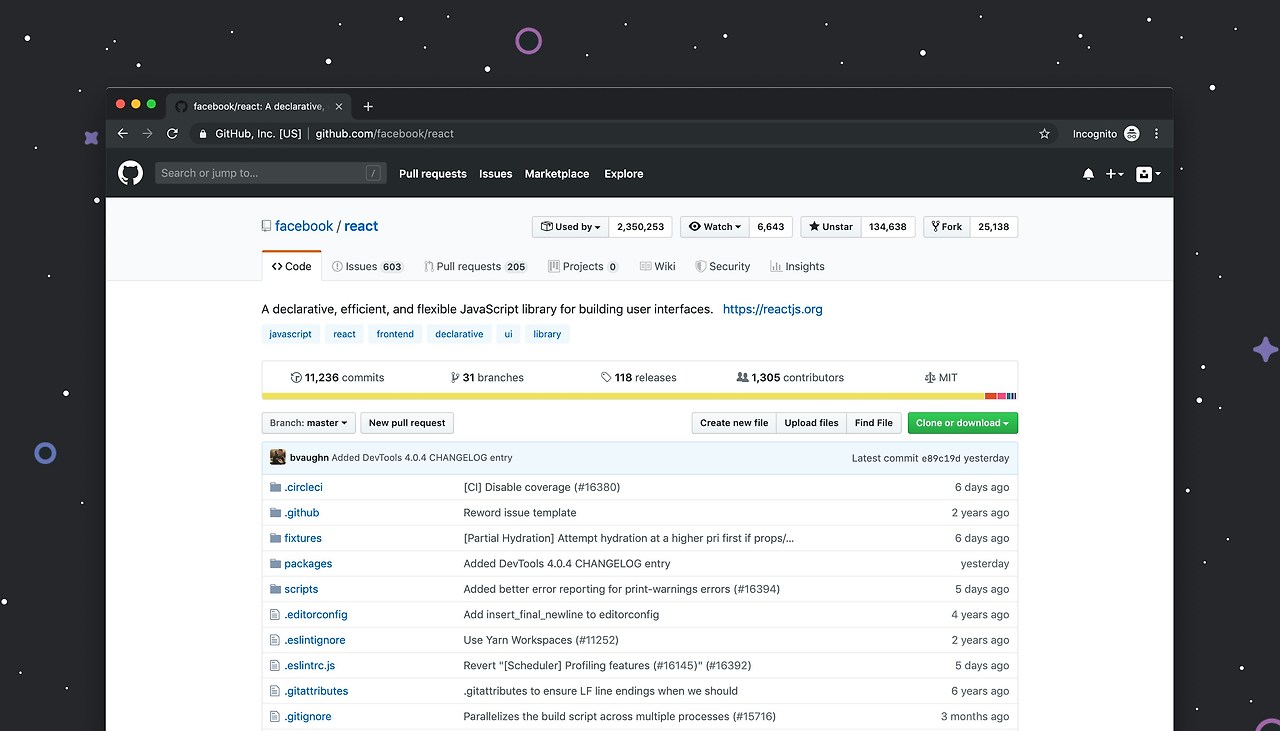

가장 기본적이고 많이 사용되는 방법입니다.
- 전원 버튼(측면 버튼)과 볼륨 다운(음량 하) 버튼을 동시에 짧게 눌러주세요.
- 화면이 깜빡이면서 캡처가 완료됩니다.
- 너무 오래 누르면 다른 기능이 실행될 수 있으니 1초 정도만 눌렀다 떼주세요.
2. 손바닥 밀기로 캡처하기
버튼을 누르지 않고도 간편하게 캡처할 수 있는 방법입니다.
- 손날을 세워서 화면 왼쪽 또는 오른쪽 가장자리에 대고 화면을 가로질러 밀어주세요.
- 이 기능을 사용하려면 먼저 설정에서 활성화해야 합니다.
- 설정 → 유용한 기능 → 모션 및 제스처 → 손바닥으로 밀어서 캡처 활성화
고급 캡처 기능

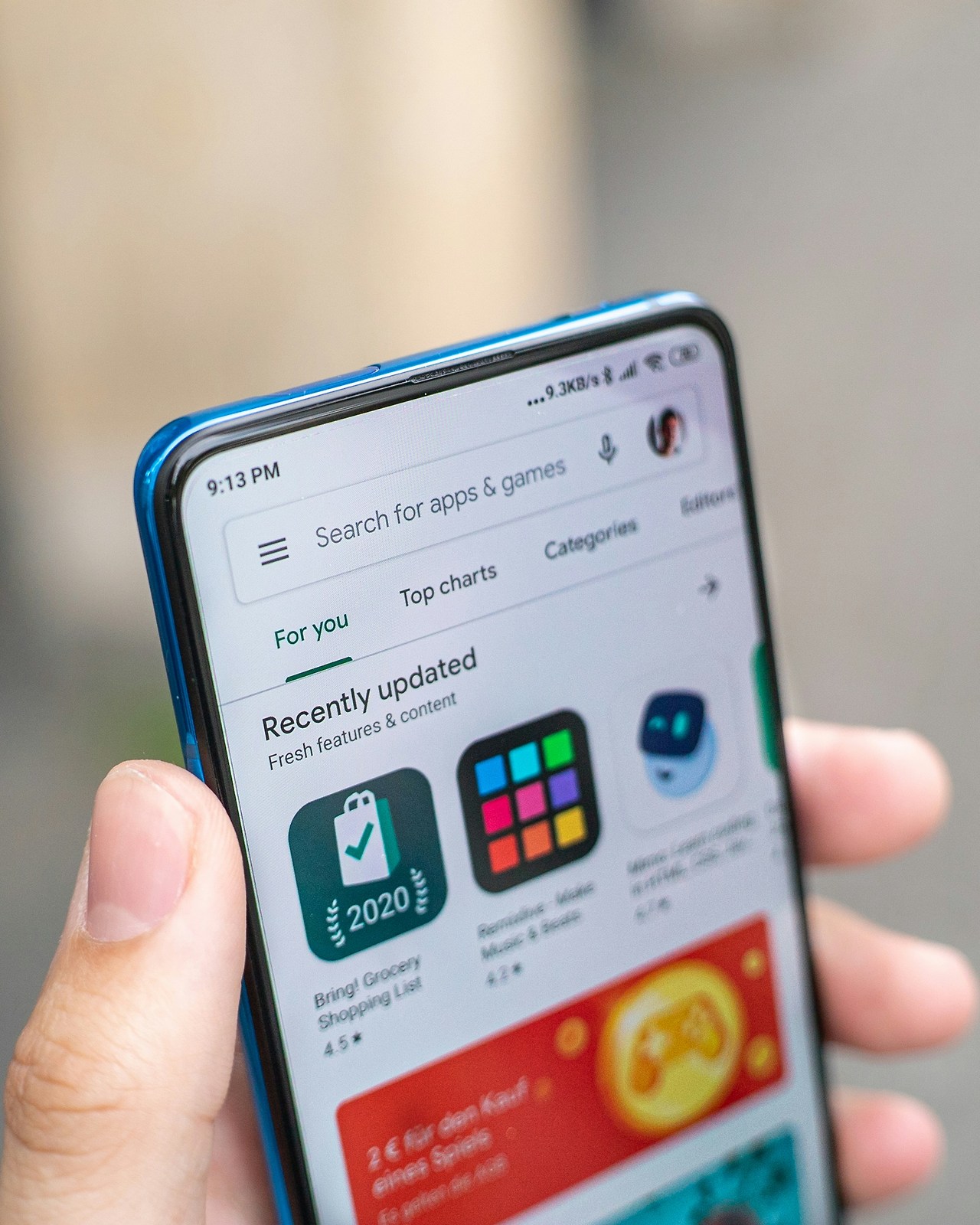

웹페이지나 채팅방처럼 긴 내용을 한 번에 캡처하고 싶을 때 유용합니다.
- 기본 캡처 방법으로 먼저 화면을 캡처합니다.
- 캡처 후 나타나는 툴바에서 스크롤 캡처 버튼(아래 방향 화살표가 있는 아이콘)을 탭합니다.
- 버튼을 누를 때마다 화면이 아래로 스크롤되며 캡처 영역이 확장됩니다.
- 원하는 만큼 캡처했다면 화면을 탭하거나 완료될 때까지 기다리세요.
2. 스마트 셀렉트 (부분 캡처)
화면의 특정 부분만 캡처하고 싶을 때 사용합니다.
- 엣지 패널을 열고 스마트 셀렉트를 선택합니다.
- 원하는 모양(사각형, 타원형)을 선택하고 캡처할 영역을 지정합니다.
- 완료를 탭하면 선택한 영역만 캡처됩니다.
3. 음성 명령으로 캡처하기
손이 자유롭지 않을 때 편리한 방법입니다.
- 빅스비를 실행하고 "빅스비, 화면 캡처해줘" 또는 "Hey Bixby, take a screenshot"라고 말합니다.
- 구글 어시스턴트를 사용할 경우 "Hey Google, take a screenshot"라고 말합니다.
캡처 후 활용 기능


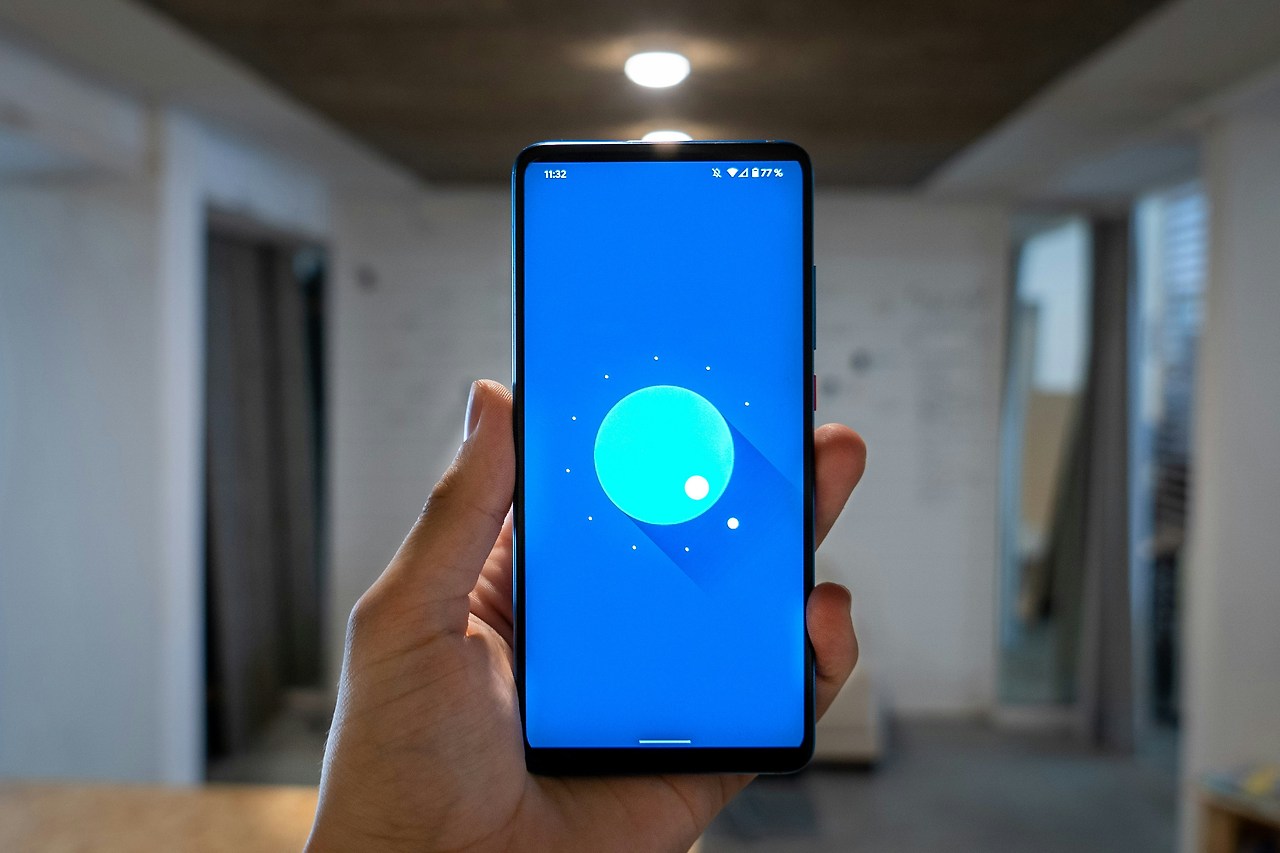
화면 캡처 직후 화면 하단에 나타나는 툴바에는 다양한 기능이 있습니다.
- 스크롤 캡처. 긴 화면을 연속으로 캡처
- 자르기. 캡처 이미지의 불필요한 부분 제거
- 태그 추가. 캡처본에 태그를 달아 나중에 쉽게 찾을 수 있음
- 공유. 캡처한 이미지를 바로 다른 앱으로 공유
2. 캡처본 스캔하기
캡처한 이미지에서 텍스트를 추출할 수 있습니다.
- 캡처 후 나타나는 툴바에서 스캔 버튼을 선택합니다.
- 이미지 내 텍스트가 인식되면 복사, 공유 등의 작업이 가능합니다.
캡처 설정 변경하기
캡처 툴바 숨기기캡처 후 툴바가 나타나지 않게 하고 싶다면.
- 설정 → 유용한 기능 → 화면 캡처 및 화면 녹화 → 캡처 후에 툴바 표시 옵션을 비활성화
캡처 저장 위치
캡처한 이미지는 기본적으로 갤러리 앱의 스크린샷 앨범에 저장됩니다.
자주 묻는 질문(Q&A)
Q. 스크린샷을 찍을 때 소리가 나지 않게 할 수 있나요?A. 설정 → 소리 및 진동 → 시스템 소리/진동 제어 → 화면 캡처 소리를 비활성화하면 됩니다.
Q. 특정 앱에서 스크린샷이 캡처되지 않는 이유는 무엇인가요?
A. 보안이 중요한 일부 앱(은행 앱, 결제 앱 등)에서는 개인정보 보호를 위해 스크린샷 기능이 제한될 수 있습니다.
Q. 스크린샷 이미지 품질을 높일 수 있나요?
A. 갤러리 앱 → 설정 → 고급 옵션에서 이미지 품질 설정을 확인해보세요.
Q. 스크롤 캡처가 작동하지 않을 때는 어떻게 해야 하나요?
A. 모든 앱에서 스크롤 캡처가 지원되지는 않습니다. 주로 웹브라우저나 기본 앱에서 잘 작동합니다.
Q. 화면 녹화와 스크린샷의 차이점은 무엇인가요?
A. 스크린샷은 화면의 정적 이미지를 캡처하는 반면, 화면 녹화는 화면의 움직임을 동영상으로 기록합니다.
Q. 스크린샷을 자동으로 저장하지 않고 바로 편집하려면 어떻게 해야 하나요?
A. 캡처 후 나타나는 툴바에서 편집 아이콘을 탭하면 저장 전에 편집할 수 있습니다.
Q. 캡처한 스크린샷을 빠르게 찾으려면 어떻게 해야 하나요?
A. 갤러리 앱에서 스크린샷 앨범을 확인하거나, 검색 기능을 사용해 스크린샷으로 검색해보세요.
Q. 스크린샷 파일 형식을 변경할 수 있나요?
A. 기본적으로 PNG 형식으로 저장되며, 갤러리에서 편집 후 다른 형식(JPG 등)으로 저장할 수 있습니다.
Q. 여러 화면을 동시에 캡처할 수 있나요?
A. 멀티윈도우 사용 중에는 현재 보이는 화면만 캡처됩니다. 각 화면을 따로 캡처해야 합니다.
Q. 스크린샷 파일 크기가 너무 큰데 줄일 수 있나요?
A. 캡처 후 갤러리에서 편집하여 크기를 조정하거나 압축할 수 있습니다.

