안녕하세요. 이번에 알아볼 것은 갤럭시 스마트폰의 화면 설정에 관한 모든 것입니다. 화면 설정은 배터리 사용량과 눈 건강에 직접적인 영향을 미치는 중요한 부분인데요. 최적화된 설정으로 더 나은 사용자 경험을 만들어보세요.


 밝기 조절하기
밝기 조절하기
갤럭시 스마트폰의 화면 밝기는 사용 환경에 따라 적절하게 조절하는 것이 중요합니다.
1. 설정 > 디스플레이 > 밝기로 이동합니다.
2. 밝기 최적화 기능을 ON으로 설정하세요.
3. 이 기능을 활성화하면 주변 조도에 따라 액정의 밝기가 자동으로 조절됩니다.
밝기 최적화 기능은 실외에서는 밝기를 높여 가시성을 개선하고, 실내에서는 밝기를 낮춰 배터리 사용량을 줄여주고 눈의 피로를 최소화해줍니다.
블루 라이트 필터 설정
블루 라이트 필터는 스마트폰 디스플레이에서 나오는 청색광을 줄여주는 기능입니다. 특히 취침 전 스마트폰 사용 시 유용합니다.
1. 설정 > 디스플레이로 이동합니다.
2. 블루 라이트 필터 옵션을 찾아 활성화합니다.
3. 일정에 따라 자동으로 켜지도록 설정할 수도 있습니다(일몰부터 일출까지).


 화면 모드 변경하기
화면 모드 변경하기
갤럭시 스마트폰은 다양한 화면 모드를 제공하여 사용자의 취향에 맞게 조절할 수 있습니다.
1. 설정 > 디스플레이 > 화면 모드로 이동합니다.
2. 선명한 또는 자연스러운 모드 중 선택할 수 있습니다.
3. 선명한 모드는 더 생생한 색상을, 자연스러운 모드는 보다 부드러운 색상을 제공합니다.
부드러운 모션 및 화면 전환 설정
갤럭시에서는 부드러운 화면 전환을 위한 높은 화면 재생률 설정을 지원합니다.
1. 설정 > 디스플레이 > 부드러운 모션 및 화면 전환으로 이동합니다.
2. 최적화 옵션을 선택하면 화면 재생률이 최대 120Hz까지 자동으로 조절됩니다.
3. 일반 옵션은 배터리를 절약하기 위해 60Hz의 일반 화면 재생률을 사용합니다.
높은 화면 재생률은 더 부드러운 화면 전환과 스크롤링을 제공하지만, 배터리 소모가 더 클 수 있습니다.

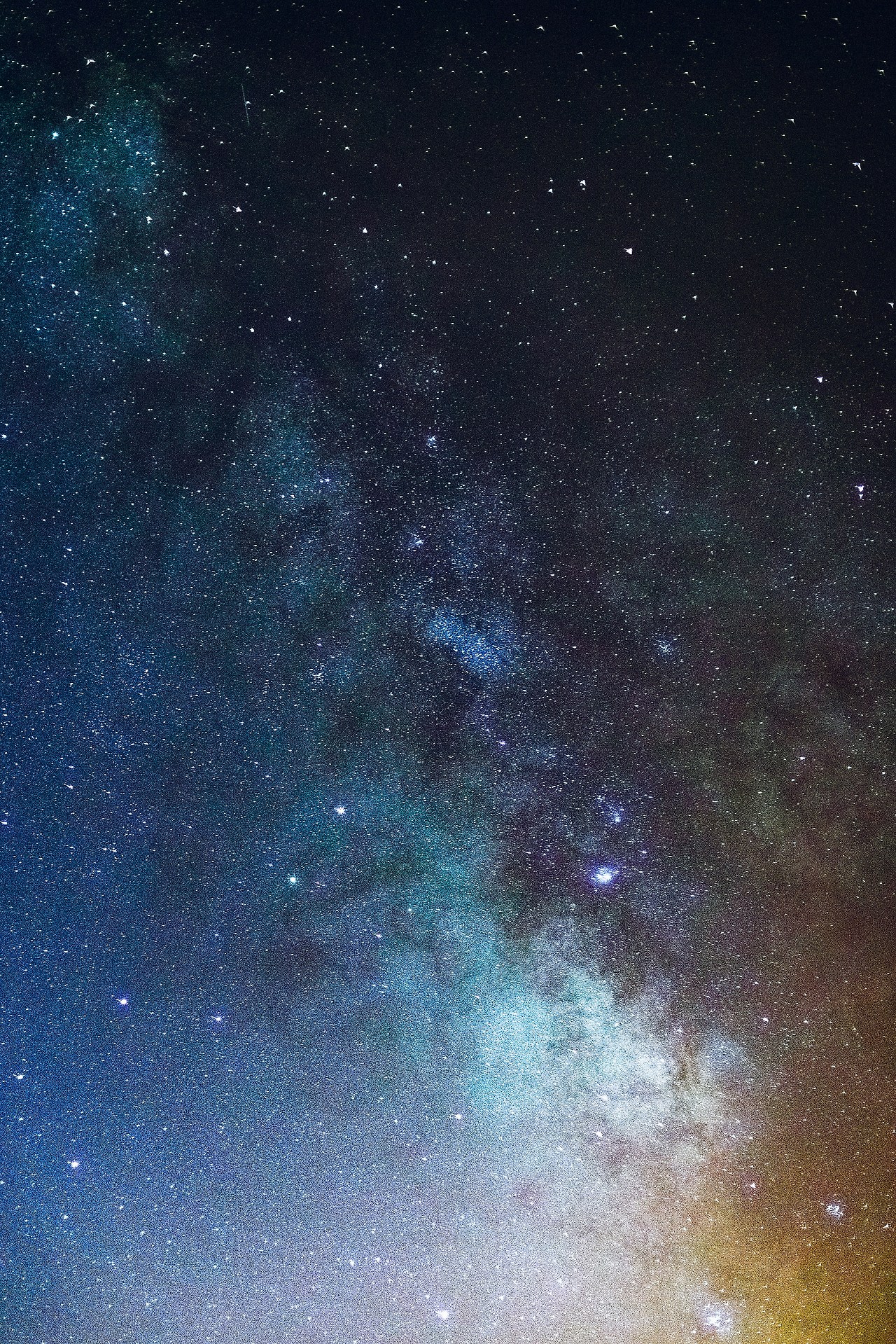
 배경화면 변경하기
배경화면 변경하기
갤럭시 스마트폰에서는 홈 화면과 잠금화면의 배경을 쉽게 변경할 수 있습니다.
1. 홈 화면의 빈 공간을 길게 누릅니다.
2. 배경화면 및 스타일을 선택합니다.
3. 내 배경화면 또는 갤러리에서 원하는 이미지를 선택합니다.
4. 잠금화면, 홈 화면 또는 잠금화면과 홈 화면 중 원하는 옵션을 선택합니다.
갤러리 사진으로 배경화면 설정하기
1. 배경화면 및 스타일에서 갤러리 탭을 선택합니다.
2. 갤러리에서 원하는 사진을 선택합니다.
3. 사진을 적절히 조정한 후 홈 화면, 잠금화면 또는 잠금화면과 홈 화면에 적용합니다.
컬러 팔레트 활용하기
갤럭시의 컬러 팔레트 기능을 사용하면 배경화면과 어울리는 시스템 색상 테마를 적용할 수 있습니다.
1. 배경화면 설정 후 나타나는 컬러 팔레트 옵션에서 원하는 색상을 선택합니다.
2. 배경화면 기반으로 선정된 컬러 테마와 일반 컬러 테마 등 총 16가지 중에서 선택할 수 있습니다.
3. 적용 버튼을 눌러 선택한 컬러 테마를 적용합니다.

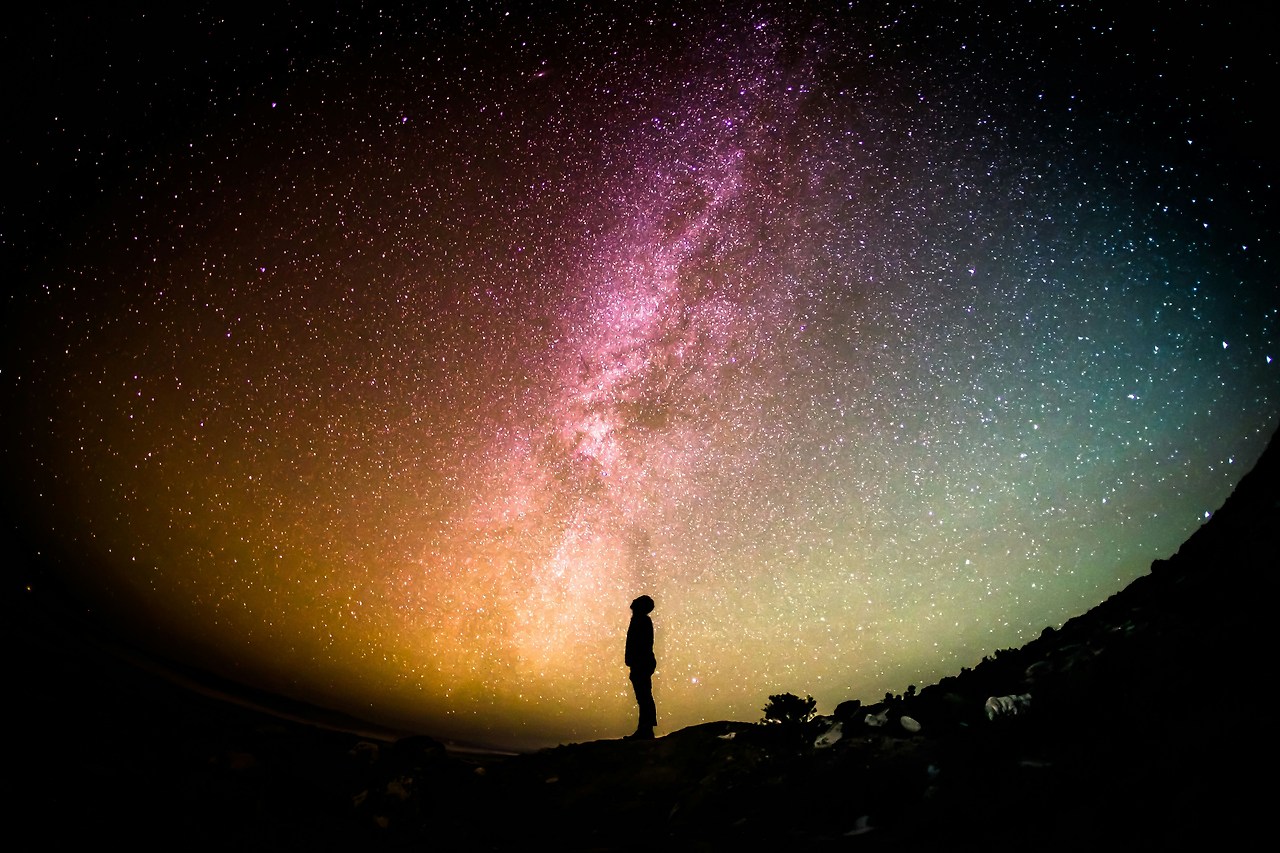
 글꼴 크기 및 스타일 변경
글꼴 크기 및 스타일 변경
화면의 글꼴 크기와 스타일을 변경하여 가독성을 높일 수 있습니다.
1. 설정 > 디스플레이 > 글꼴 크기 및 스타일로 이동합니다.
2. 글꼴 크기 슬라이더를 조절하여 원하는 크기로 설정합니다.
3. 글꼴 스타일에서 원하는 스타일을 선택하거나 글꼴 다운로드를 통해 추가 글꼴을 설치할 수 있습니다.
화면 확대/축소 기능
화면의 모든 요소(아이콘, 텍스트 등)의 크기를 조절할 수 있습니다.
1. 설정 > 디스플레이 > 화면 확대/축소로 이동합니다.
2. 슬라이더를 조절하여 화면 요소의 크기를 변경합니다.
화면 자동 회전 설정
화면 자동 회전 기능을 통해 기기의 방향에 따라 화면이 자동으로 회전하도록 설정할 수 있습니다.
1. 화면 상단에서 두 손가락으로 아래로 스와이프하여 빠른 설정 패널을 엽니다.
2. 세로 모드 아이콘을 탭하여 자동 회전 모드로 변경합니다.
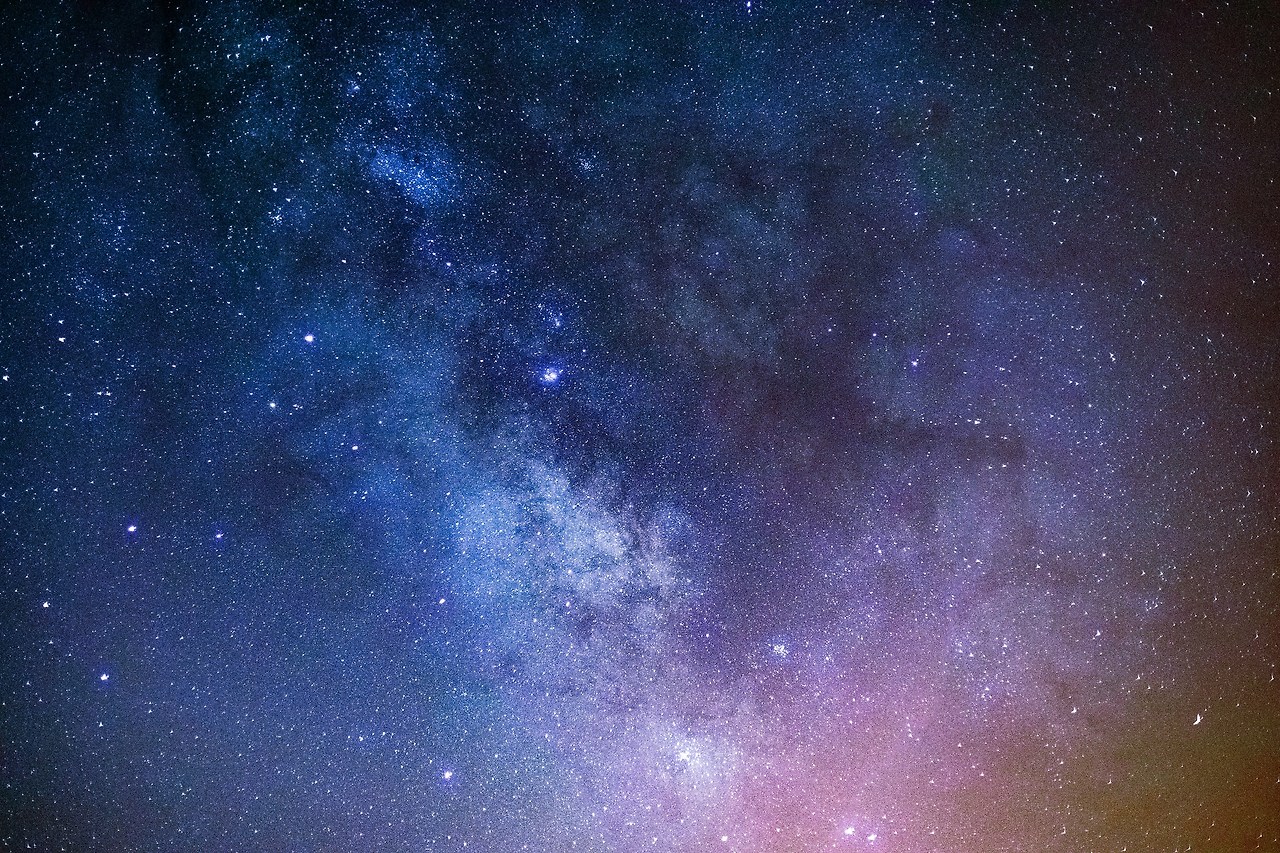
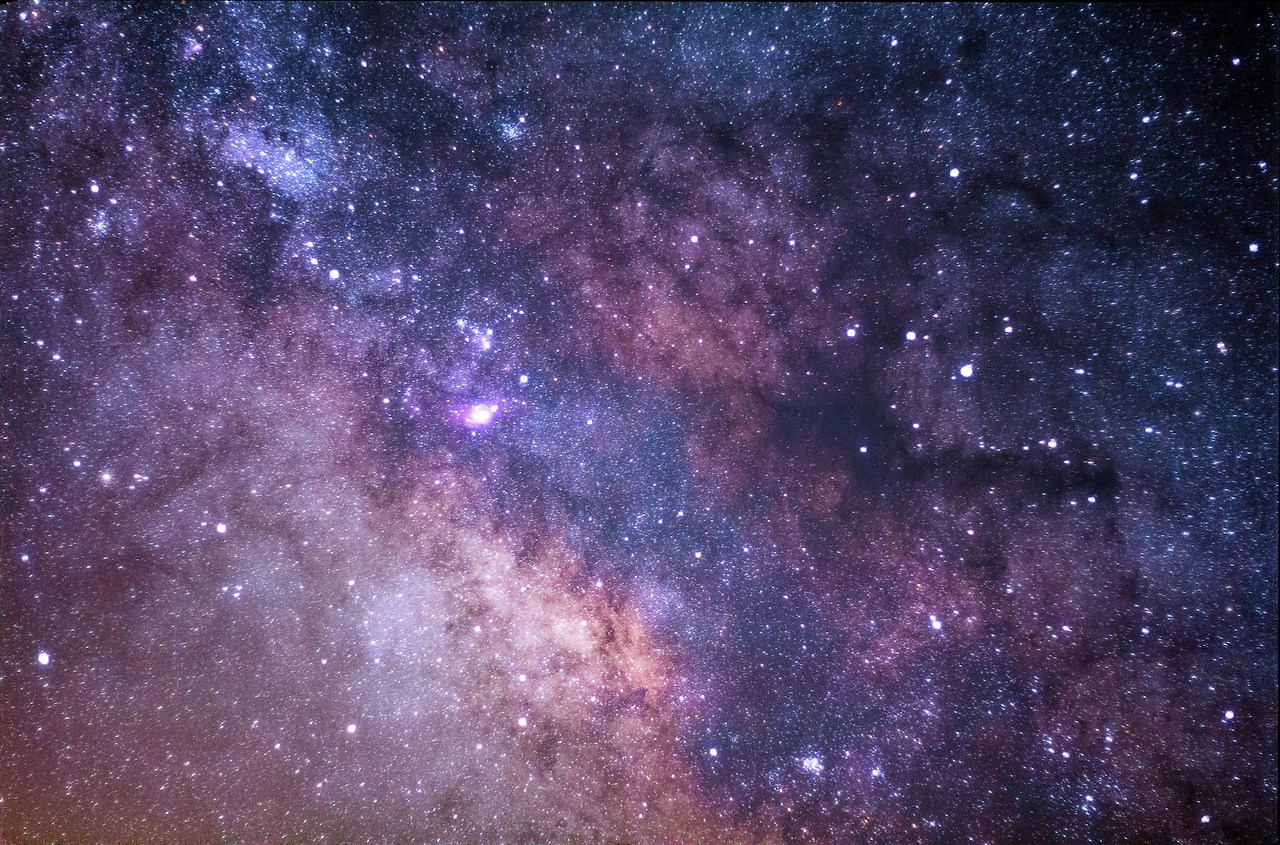
 화면 자동 꺼짐 시간 설정
화면 자동 꺼짐 시간 설정
화면이 자동으로 꺼지는 시간을 설정하여 배터리를 절약할 수 있습니다.
1. 설정 > 디스플레이 > 화면 자동 꺼짐 시간으로 이동합니다.
2. 원하는 시간 옵션(15초, 30초, 1분, 2분, 5분 등)을 선택합니다.
실수로 터치 방지 기능
주머니나 가방 속에서 실수로 화면이 터치되는 것을 방지할 수 있습니다.
1. 설정 > 디스플레이로 이동합니다.
2. 실수로 터치 방지 옵션을 활성화합니다.


 갤럭시 화면 밝기가 자꾸 변하는 이유는 무엇인가요?
갤럭시 화면 밝기가 자꾸 변하는 이유는 무엇인가요?
이는 밝기 최적화 기능이 활성화되어 있기 때문입니다. 이 기능은 주변 환경의 밝기에 따라 화면 밝기를 자동으로 조절합니다. 일정한 밝기를 유지하고 싶다면 이 기능을 비활성화하고 수동으로 밝기를 설정하세요.
블루 라이트 필터는 언제 사용하는 것이 좋나요?
블루 라이트 필터는 주로 저녁이나 취침 전에 사용하는 것이 좋습니다. 청색광은 수면 호르몬인 멜라토닌 분비를 억제할 수 있어, 취침 전 사용 시 수면의 질을 저하시킬 수 있습니다. 일몰부터 일출까지 자동으로 활성화되도록 설정하는 것이 편리합니다.
화면 재생률을 높이면 배터리가 더 빨리 소모되나요?
네, 높은 화면 재생률(120Hz)은 더 부드러운 화면 전환을 제공하지만 배터리 소모가 더 큽니다. 배터리 수명을 중요시한다면 일반 모드(60Hz)를 사용하는 것이 좋습니다.
갤럭시 화면이 갑자기 어두워지는 이유는 무엇인가요?
이는 기기의 온도가 높아졌거나 배터리 절약 모드가 활성화되었을 수 있습니다. 또한 밝기 최적화 기능이 주변 환경의 변화에 반응하여 밝기를 조절했을 수도 있습니다.
화면 모드 중 어떤 것이 눈에 더 좋은가요?
자연스러운 모드가 일반적으로 눈의 피로를 덜 유발합니다. 이 모드는 더 부드러운 색상과 낮은 대비를 제공하여 장시간 화면을 볼 때 눈의 피로를 줄여줍니다.
갤럭시 화면이 깜빡이는 현상이 있는데 어떻게 해결하나요?
화면 깜빡임은 낮은 밝기 설정에서 발생할 수 있습니다. 밝기를 약간 높이거나, 설정 > 접근성 > 시인성 향상 > 깜빡임 제거 옵션을 활성화해보세요.
화면 터치 감도를 높이는 방법이 있나요?
네, 설정 > 디스플레이에서 터치 감도 옵션을 활성화하면 화면 터치 감도가 향상됩니다. 특히 화면 보호 필름을 사용할 때 유용합니다.
갤럭시 화면에 생긴 잔상을 제거하는 방법이 있나요?
OLED 화면의 잔상은 시간이 지나면 자연스럽게 사라집니다. 하지만 설정 > 디스플레이 > 화면 모드에서 다른 모드로 변경하거나, 밝은 배경의 이미지를 전체 화면으로 잠시 표시하면 도움이 될 수 있습니다.
갤럭시 화면이 너무 선명해서 눈이 아픈데 어떻게 조절하나요?
설정 > 디스플레이 > 화면 모드에서 자연스러운 모드로 변경하고, 밝기를 낮추며, 블루 라이트 필터를 활성화하면 눈의 피로를 줄일 수 있습니다.
화면 자동 회전이 작동하지 않는 이유는 무엇인가요?
일부 앱은 화면 회전을 지원하지 않을 수 있습니다. 또한 빠른 설정 패널에서 자동 회전 기능이 활성화되어 있는지 확인하세요. 그래도 작동하지 않는다면 기기의 자이로스코프 센서에 문제가 있을 수 있습니다.
갤럭시 스마트폰의 화면 설정은 사용자 경험을 크게 향상시킬 수 있는 중요한 요소입니다. 밝기 조절부터 화면 모드, 글꼴 설정까지 다양한 옵션을 통해 자신에게 가장 편안한 화면 환경을 만들 수 있습니다. 특히 블루 라이트 필터와 같은 기능은 눈 건강을 보호하는 데 도움이 되며, 화면 재생률 설정은 부드러운 사용자 경험과 배터리 수명 사이의 균형을 맞추는 데 중요합니다. 이러한 설정들을 자신의 사용 패턴과 선호도에 맞게 조절하여 갤럭시 스마트폰을 더욱 효과적으로 활용해보세요.
기본 화면 설정



갤럭시 스마트폰의 화면 밝기는 사용 환경에 따라 적절하게 조절하는 것이 중요합니다.
1. 설정 > 디스플레이 > 밝기로 이동합니다.
2. 밝기 최적화 기능을 ON으로 설정하세요.
3. 이 기능을 활성화하면 주변 조도에 따라 액정의 밝기가 자동으로 조절됩니다.
밝기 최적화 기능은 실외에서는 밝기를 높여 가시성을 개선하고, 실내에서는 밝기를 낮춰 배터리 사용량을 줄여주고 눈의 피로를 최소화해줍니다.
블루 라이트 필터 설정
블루 라이트 필터는 스마트폰 디스플레이에서 나오는 청색광을 줄여주는 기능입니다. 특히 취침 전 스마트폰 사용 시 유용합니다.
1. 설정 > 디스플레이로 이동합니다.
2. 블루 라이트 필터 옵션을 찾아 활성화합니다.
3. 일정에 따라 자동으로 켜지도록 설정할 수도 있습니다(일몰부터 일출까지).
화면 모드 및 재생률 설정



갤럭시 스마트폰은 다양한 화면 모드를 제공하여 사용자의 취향에 맞게 조절할 수 있습니다.
1. 설정 > 디스플레이 > 화면 모드로 이동합니다.
2. 선명한 또는 자연스러운 모드 중 선택할 수 있습니다.
3. 선명한 모드는 더 생생한 색상을, 자연스러운 모드는 보다 부드러운 색상을 제공합니다.
부드러운 모션 및 화면 전환 설정
갤럭시에서는 부드러운 화면 전환을 위한 높은 화면 재생률 설정을 지원합니다.
1. 설정 > 디스플레이 > 부드러운 모션 및 화면 전환으로 이동합니다.
2. 최적화 옵션을 선택하면 화면 재생률이 최대 120Hz까지 자동으로 조절됩니다.
3. 일반 옵션은 배터리를 절약하기 위해 60Hz의 일반 화면 재생률을 사용합니다.
높은 화면 재생률은 더 부드러운 화면 전환과 스크롤링을 제공하지만, 배터리 소모가 더 클 수 있습니다.
배경화면 및 스타일 설정

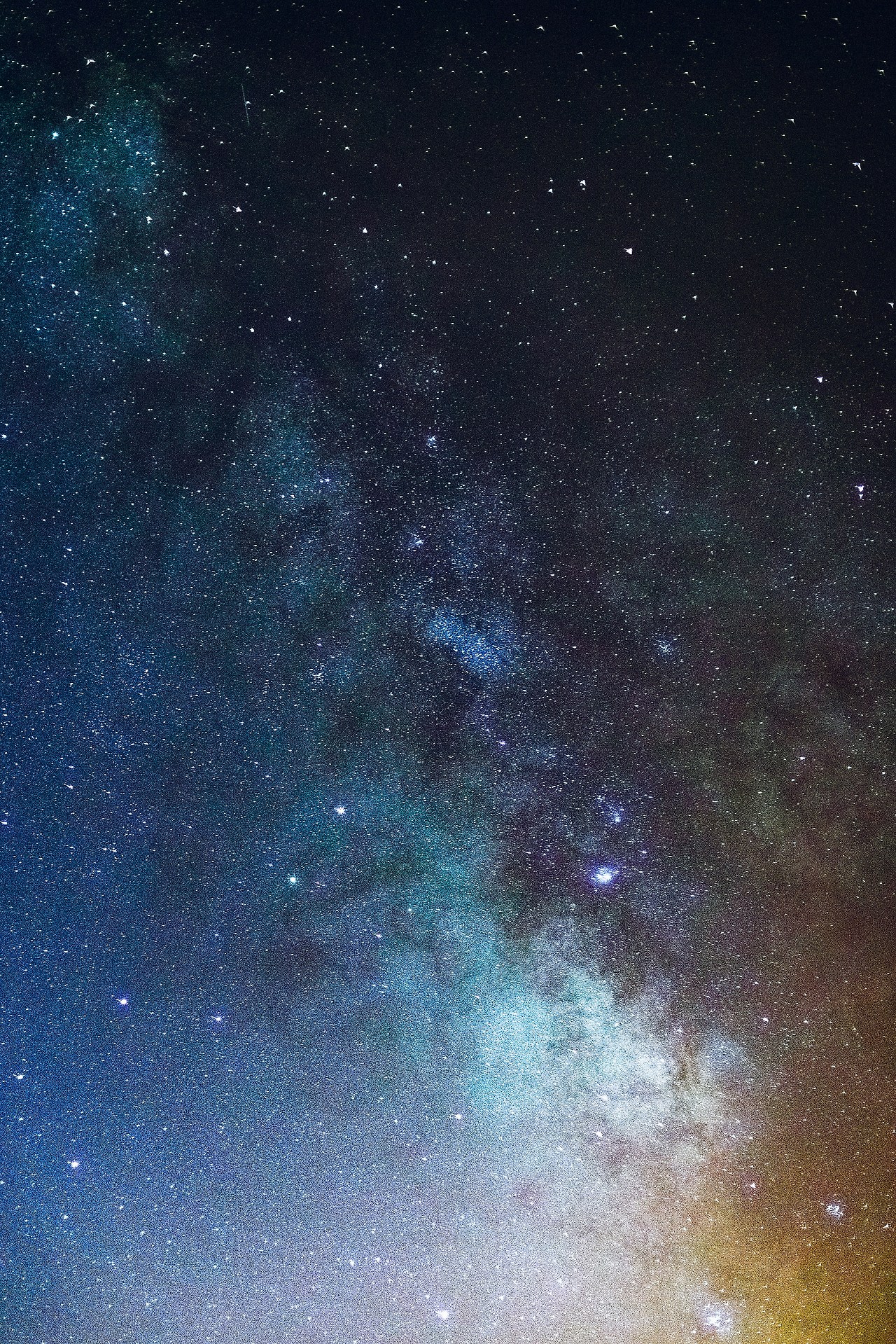

갤럭시 스마트폰에서는 홈 화면과 잠금화면의 배경을 쉽게 변경할 수 있습니다.
1. 홈 화면의 빈 공간을 길게 누릅니다.
2. 배경화면 및 스타일을 선택합니다.
3. 내 배경화면 또는 갤러리에서 원하는 이미지를 선택합니다.
4. 잠금화면, 홈 화면 또는 잠금화면과 홈 화면 중 원하는 옵션을 선택합니다.
갤러리 사진으로 배경화면 설정하기
1. 배경화면 및 스타일에서 갤러리 탭을 선택합니다.
2. 갤러리에서 원하는 사진을 선택합니다.
3. 사진을 적절히 조정한 후 홈 화면, 잠금화면 또는 잠금화면과 홈 화면에 적용합니다.
컬러 팔레트 활용하기
갤럭시의 컬러 팔레트 기능을 사용하면 배경화면과 어울리는 시스템 색상 테마를 적용할 수 있습니다.
1. 배경화면 설정 후 나타나는 컬러 팔레트 옵션에서 원하는 색상을 선택합니다.
2. 배경화면 기반으로 선정된 컬러 테마와 일반 컬러 테마 등 총 16가지 중에서 선택할 수 있습니다.
3. 적용 버튼을 눌러 선택한 컬러 테마를 적용합니다.
화면 편의 기능 설정

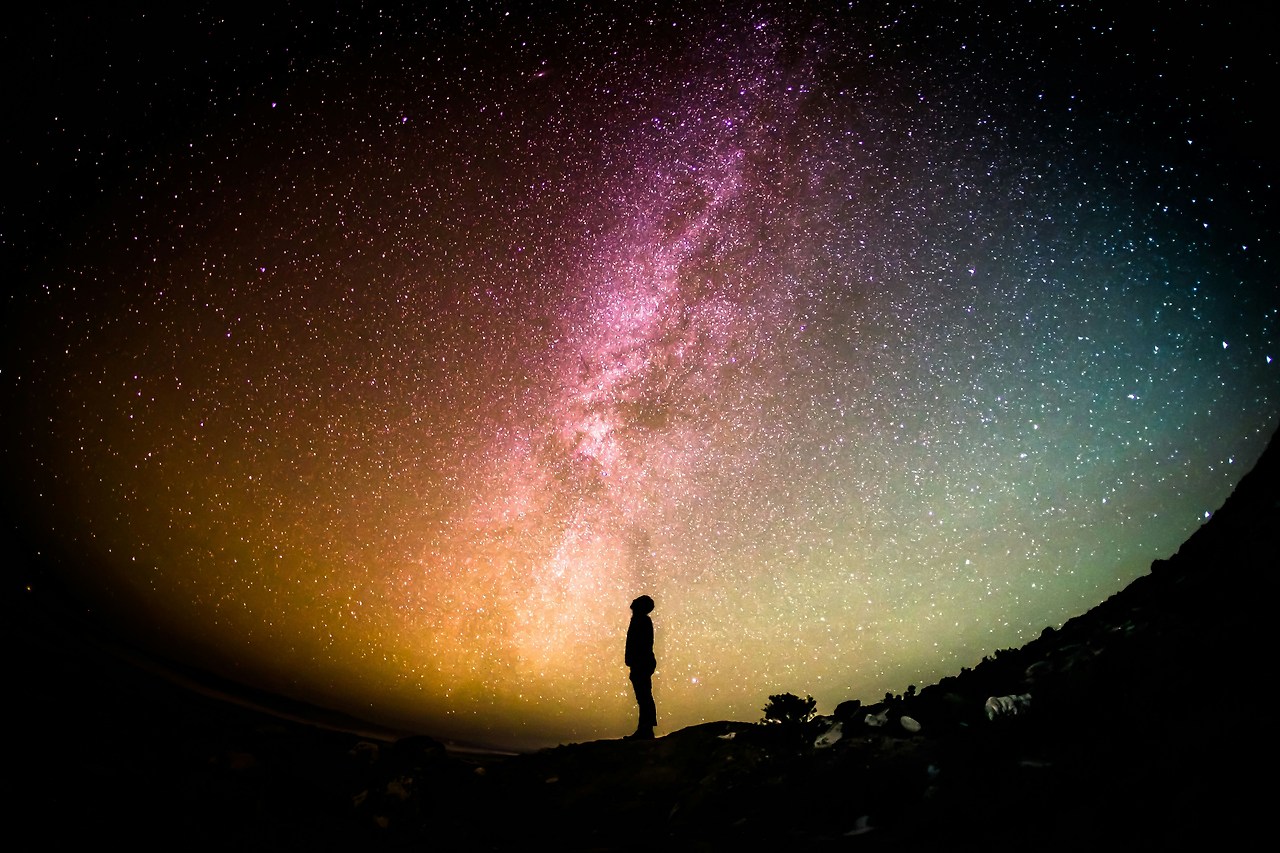

화면의 글꼴 크기와 스타일을 변경하여 가독성을 높일 수 있습니다.
1. 설정 > 디스플레이 > 글꼴 크기 및 스타일로 이동합니다.
2. 글꼴 크기 슬라이더를 조절하여 원하는 크기로 설정합니다.
3. 글꼴 스타일에서 원하는 스타일을 선택하거나 글꼴 다운로드를 통해 추가 글꼴을 설치할 수 있습니다.
화면 확대/축소 기능
화면의 모든 요소(아이콘, 텍스트 등)의 크기를 조절할 수 있습니다.
1. 설정 > 디스플레이 > 화면 확대/축소로 이동합니다.
2. 슬라이더를 조절하여 화면 요소의 크기를 변경합니다.
화면 자동 회전 설정
화면 자동 회전 기능을 통해 기기의 방향에 따라 화면이 자동으로 회전하도록 설정할 수 있습니다.
1. 화면 상단에서 두 손가락으로 아래로 스와이프하여 빠른 설정 패널을 엽니다.
2. 세로 모드 아이콘을 탭하여 자동 회전 모드로 변경합니다.
화면 시간 및 보호 설정
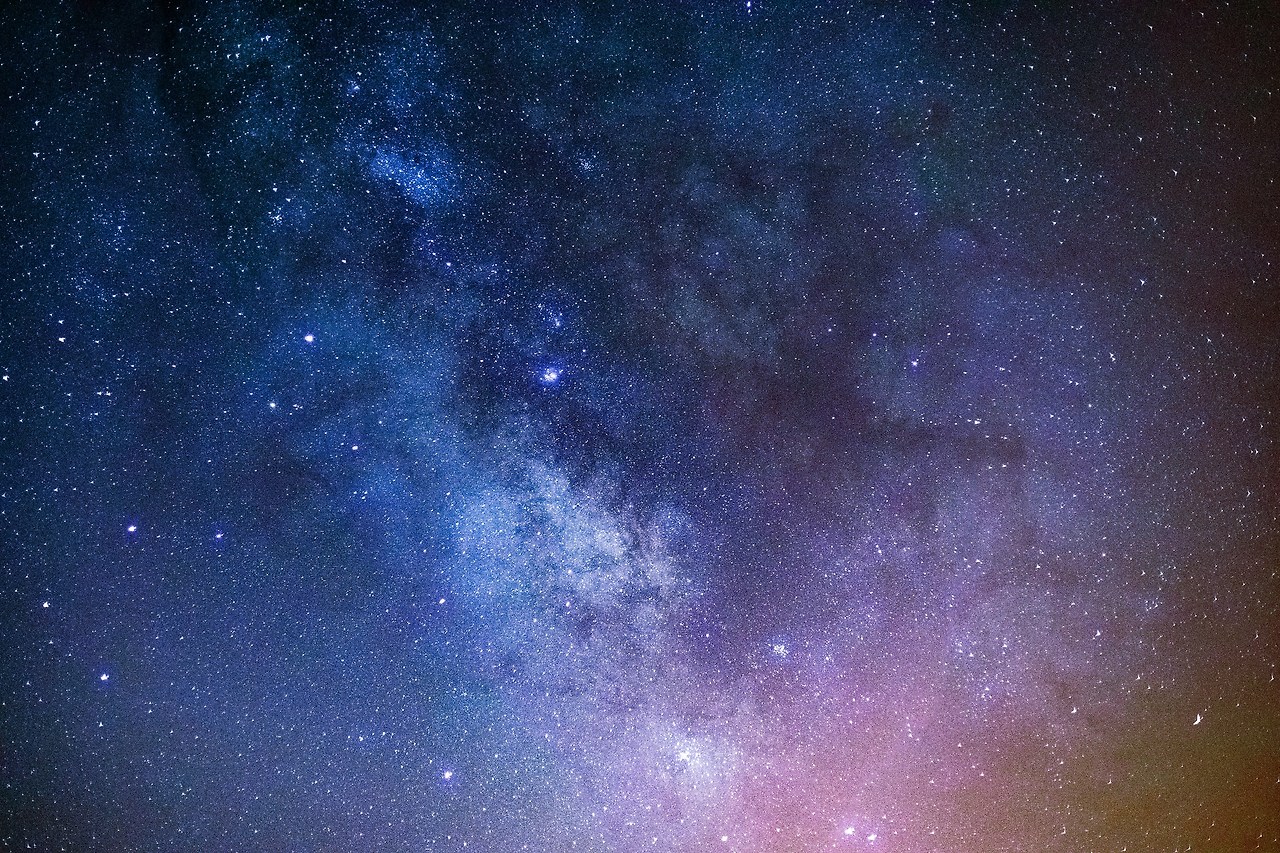
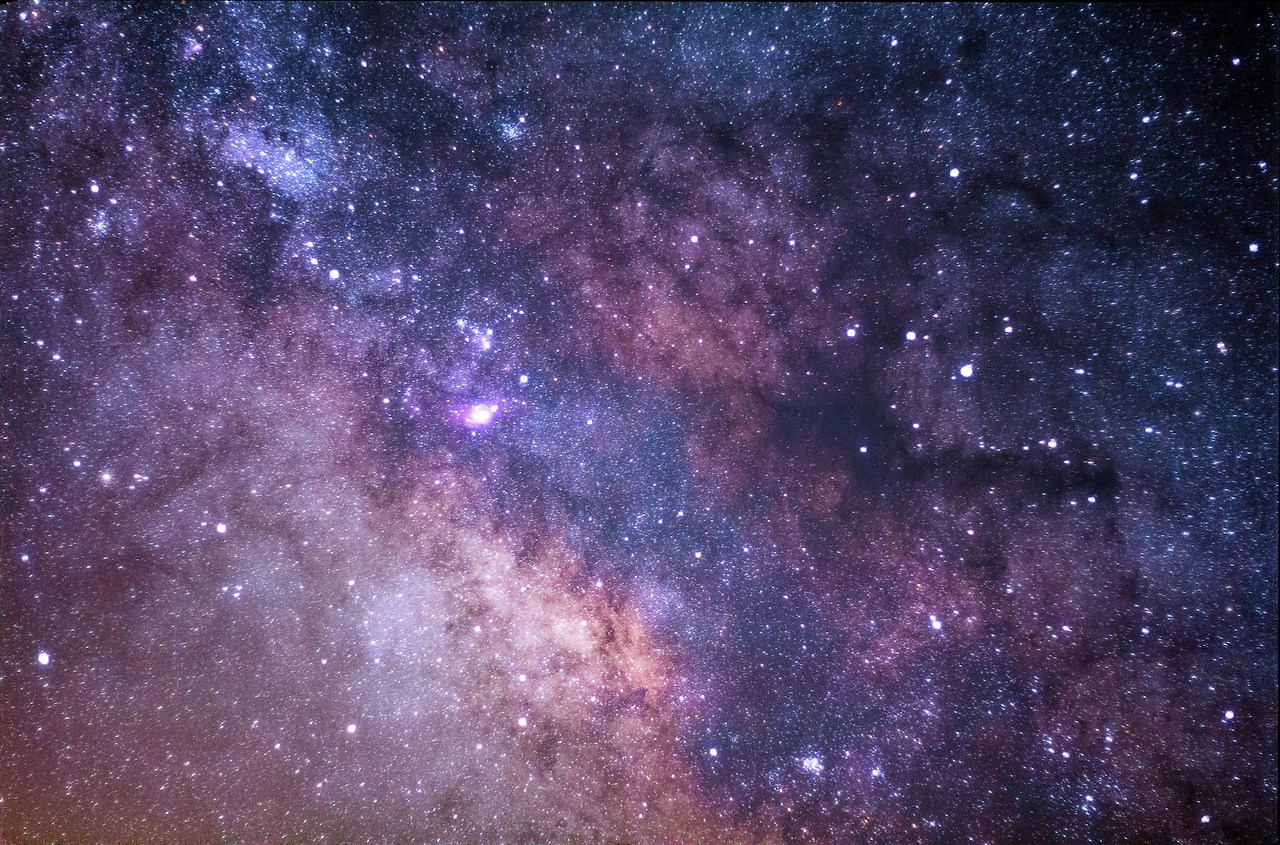

화면이 자동으로 꺼지는 시간을 설정하여 배터리를 절약할 수 있습니다.
1. 설정 > 디스플레이 > 화면 자동 꺼짐 시간으로 이동합니다.
2. 원하는 시간 옵션(15초, 30초, 1분, 2분, 5분 등)을 선택합니다.
실수로 터치 방지 기능
주머니나 가방 속에서 실수로 화면이 터치되는 것을 방지할 수 있습니다.
1. 설정 > 디스플레이로 이동합니다.
2. 실수로 터치 방지 옵션을 활성화합니다.
Q&A



이는 밝기 최적화 기능이 활성화되어 있기 때문입니다. 이 기능은 주변 환경의 밝기에 따라 화면 밝기를 자동으로 조절합니다. 일정한 밝기를 유지하고 싶다면 이 기능을 비활성화하고 수동으로 밝기를 설정하세요.
블루 라이트 필터는 언제 사용하는 것이 좋나요?
블루 라이트 필터는 주로 저녁이나 취침 전에 사용하는 것이 좋습니다. 청색광은 수면 호르몬인 멜라토닌 분비를 억제할 수 있어, 취침 전 사용 시 수면의 질을 저하시킬 수 있습니다. 일몰부터 일출까지 자동으로 활성화되도록 설정하는 것이 편리합니다.
화면 재생률을 높이면 배터리가 더 빨리 소모되나요?
네, 높은 화면 재생률(120Hz)은 더 부드러운 화면 전환을 제공하지만 배터리 소모가 더 큽니다. 배터리 수명을 중요시한다면 일반 모드(60Hz)를 사용하는 것이 좋습니다.
갤럭시 화면이 갑자기 어두워지는 이유는 무엇인가요?
이는 기기의 온도가 높아졌거나 배터리 절약 모드가 활성화되었을 수 있습니다. 또한 밝기 최적화 기능이 주변 환경의 변화에 반응하여 밝기를 조절했을 수도 있습니다.
화면 모드 중 어떤 것이 눈에 더 좋은가요?
자연스러운 모드가 일반적으로 눈의 피로를 덜 유발합니다. 이 모드는 더 부드러운 색상과 낮은 대비를 제공하여 장시간 화면을 볼 때 눈의 피로를 줄여줍니다.
갤럭시 화면이 깜빡이는 현상이 있는데 어떻게 해결하나요?
화면 깜빡임은 낮은 밝기 설정에서 발생할 수 있습니다. 밝기를 약간 높이거나, 설정 > 접근성 > 시인성 향상 > 깜빡임 제거 옵션을 활성화해보세요.
화면 터치 감도를 높이는 방법이 있나요?
네, 설정 > 디스플레이에서 터치 감도 옵션을 활성화하면 화면 터치 감도가 향상됩니다. 특히 화면 보호 필름을 사용할 때 유용합니다.
갤럭시 화면에 생긴 잔상을 제거하는 방법이 있나요?
OLED 화면의 잔상은 시간이 지나면 자연스럽게 사라집니다. 하지만 설정 > 디스플레이 > 화면 모드에서 다른 모드로 변경하거나, 밝은 배경의 이미지를 전체 화면으로 잠시 표시하면 도움이 될 수 있습니다.
갤럭시 화면이 너무 선명해서 눈이 아픈데 어떻게 조절하나요?
설정 > 디스플레이 > 화면 모드에서 자연스러운 모드로 변경하고, 밝기를 낮추며, 블루 라이트 필터를 활성화하면 눈의 피로를 줄일 수 있습니다.
화면 자동 회전이 작동하지 않는 이유는 무엇인가요?
일부 앱은 화면 회전을 지원하지 않을 수 있습니다. 또한 빠른 설정 패널에서 자동 회전 기능이 활성화되어 있는지 확인하세요. 그래도 작동하지 않는다면 기기의 자이로스코프 센서에 문제가 있을 수 있습니다.

