안녕하세요. 이번에 알아볼 것은 갤럭시 탭에 USB를 연결하는 방법입니다. 태블릿으로 작업할 때 외부 저장장치가 필요한 순간이 있죠. 걱정 마세요! 갤럭시 탭은 USB 연결이 아주 간단합니다.

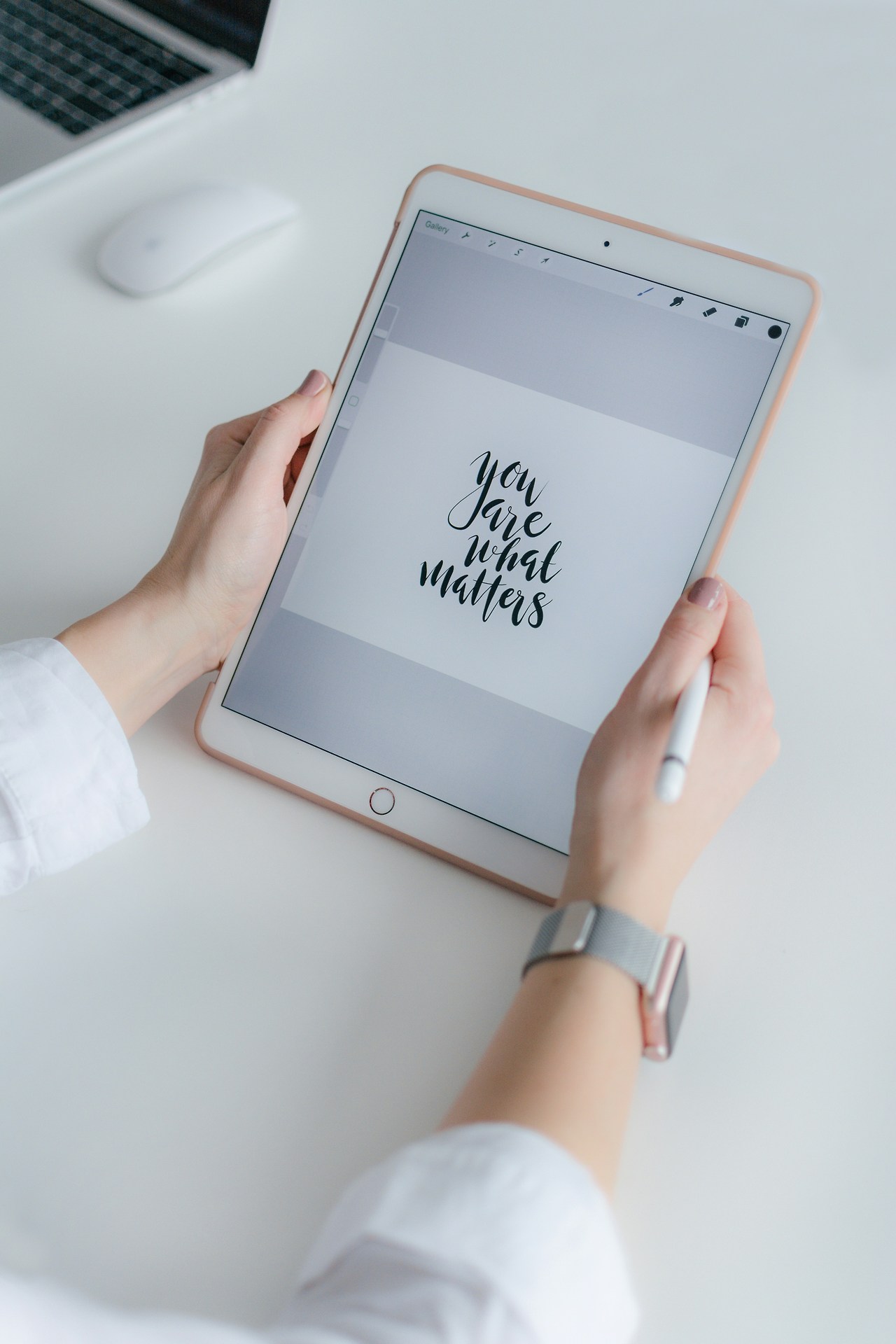
 갤럭시 탭은 안드로이드 OS를 사용하기 때문에 외부 저장 장치를 지원합니다. 그래서 마이크로 SD카드뿐만 아니라 USB나 외장 하드도 쉽게 연결할 수 있어요. 갤럭시 탭의 모든 기종에서 USB 연결이 가능하니 걱정하지 마세요!
갤럭시 탭은 안드로이드 OS를 사용하기 때문에 외부 저장 장치를 지원합니다. 그래서 마이크로 SD카드뿐만 아니라 USB나 외장 하드도 쉽게 연결할 수 있어요. 갤럭시 탭의 모든 기종에서 USB 연결이 가능하니 걱정하지 마세요!


 USB를 구매할 때는 현재 사용 중인 갤럭시 탭의 포트 타입을 꼭 확인해야 합니다.
USB를 구매할 때는 현재 사용 중인 갤럭시 탭의 포트 타입을 꼭 확인해야 합니다.
만약 USB 타입이 갤럭시 탭 포트와 맞지 않는다면, 변환 젠더를 사용해서 연결할 수도 있습니다.
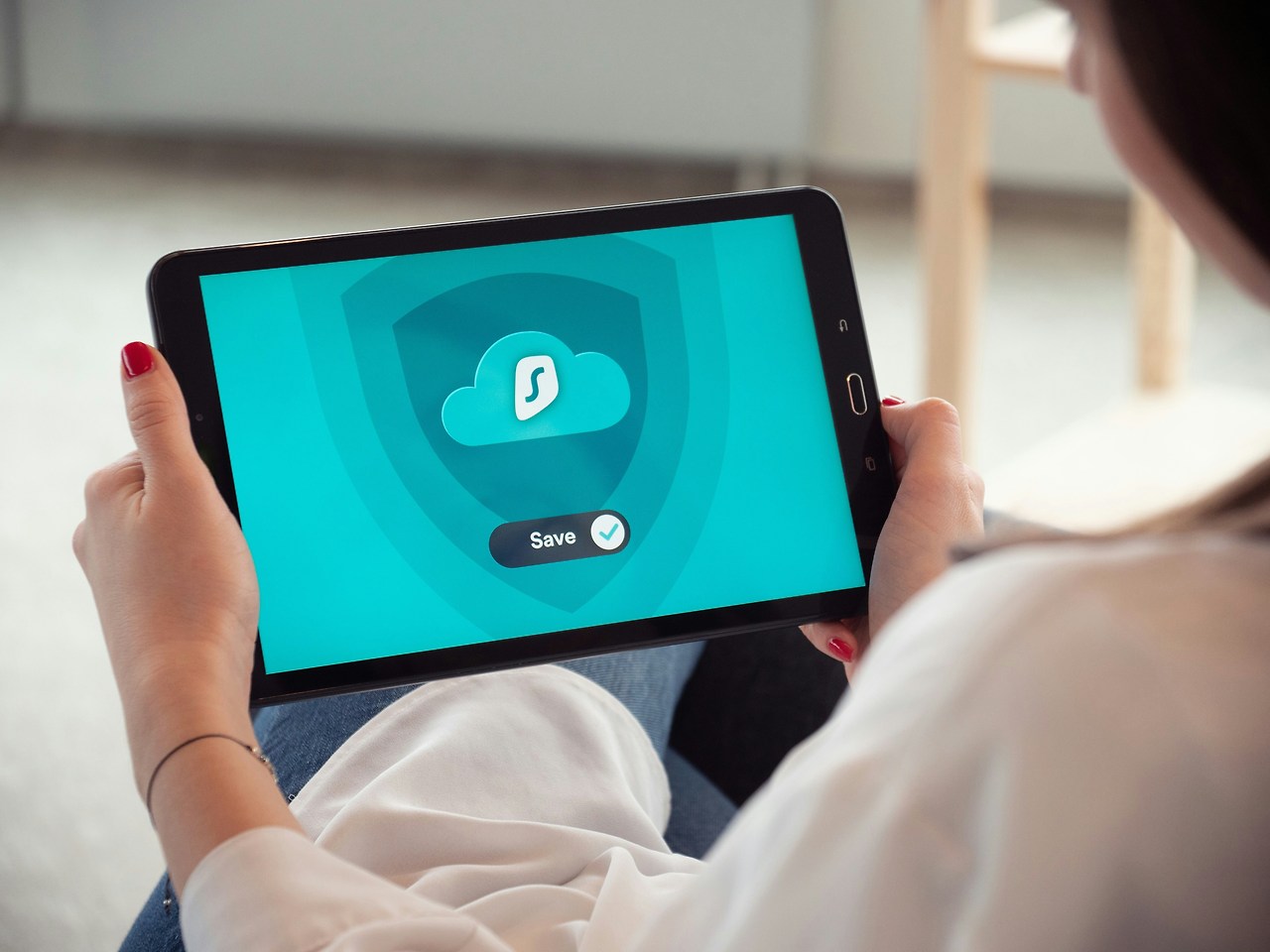
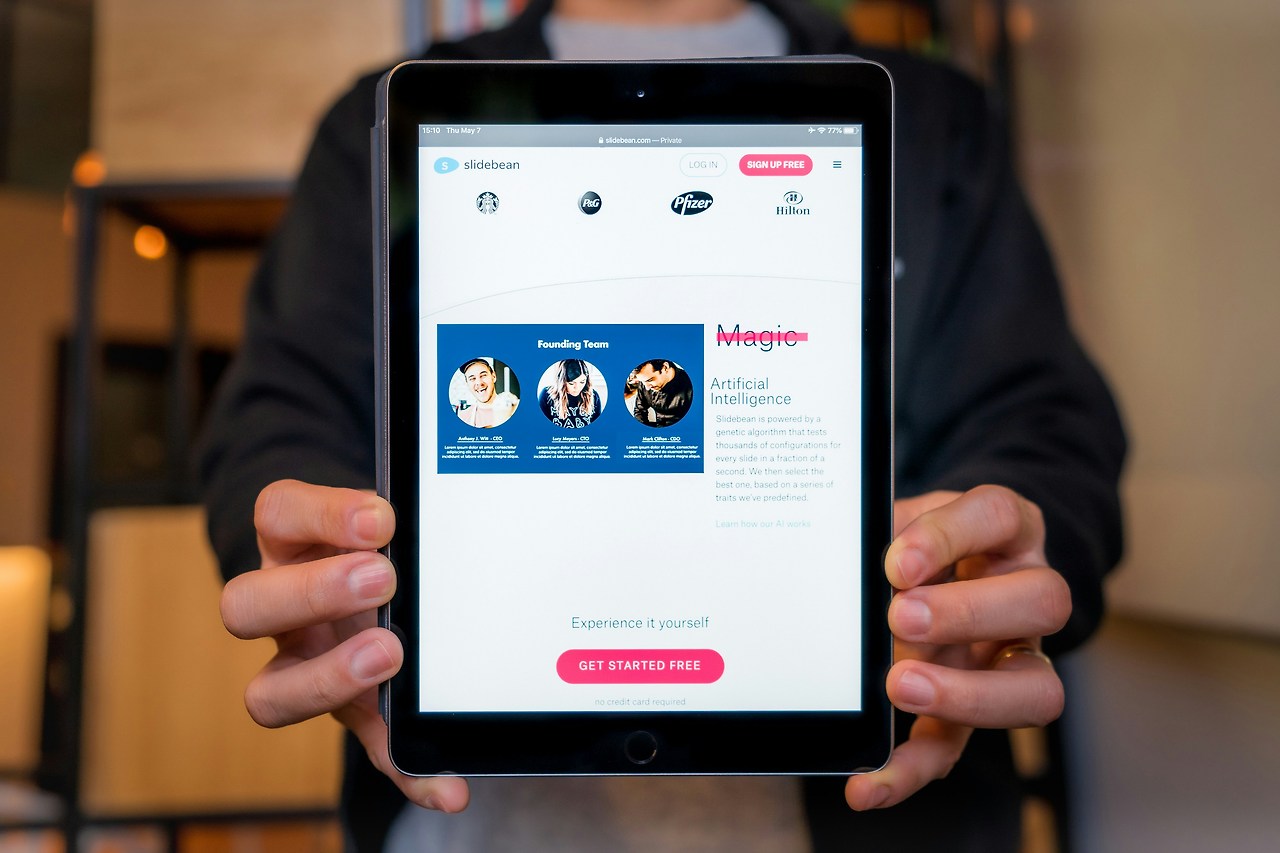
 갤럭시 탭에 USB를 연결할 때는 포맷 형식이 중요합니다. EXFAT 형식으로 포맷하는 것이 가장 좋습니다.
갤럭시 탭에 USB를 연결할 때는 포맷 형식이 중요합니다. EXFAT 형식으로 포맷하는 것이 가장 좋습니다.
다른 포맷 형식을 사용할 경우 문제점.
컴퓨터가 없다면? 걱정 마세요! USB를 갤럭시 탭에 연결한 후 탭에서 직접 초기화할 수도 있습니다.
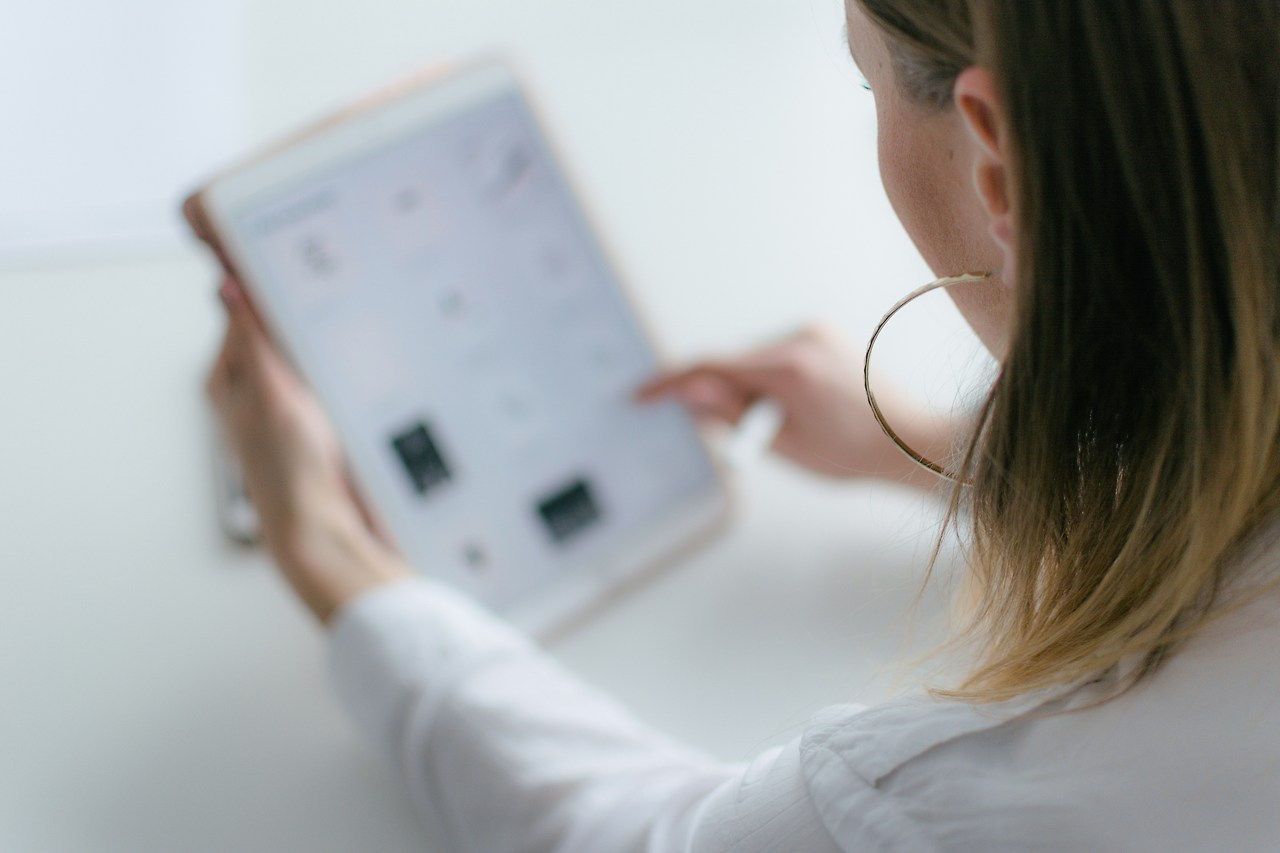

 USB가 갤럭시 탭에 제대로 연결되었는지 확인하는 방법은 간단합니다.
USB가 갤럭시 탭에 제대로 연결되었는지 확인하는 방법은 간단합니다.
1. 갤럭시 탭에 USB 연결
2. 내 파일 앱 실행
3. 연결된 USB 저장장치 확인
USB가 연결되면 다양한 작업이 가능합니다.
모든 작업이 끝나면 USB를 안전하게 제거한 후, 필요에 따라 컴퓨터에 연결해 사용할 수 있습니다.
더 많은 기기를 연결하고 싶다면 USB 허브를 사용하는 방법도 있습니다. USB 허브를 사용하면.
Q. 갤럭시 탭에 USB가 인식되지 않아요. 어떻게 해야 하나요?
A. 먼저 USB 포맷이 EXFAT인지 확인해보세요. 다른 포맷이라면 컴퓨터에서 EXFAT으로 변경하거나 갤럭시 탭에서 초기화해보세요.
Q. 어떤 크기의 USB까지 인식 가능한가요?
A. 용량 제한은 없습니다. 128GB, 256GB 등 대용량 USB도 문제없이 인식됩니다.
Q. USB 연결 후 파일이 보이지 않아요.
A. 내 파일 앱에서 상단 메뉴를 확인해 저장소 목록에서 USB를 선택했는지 확인해보세요.
Q. USB를 안전하게 제거하는 방법은 무엇인가요?
A. 알림창을 내려 USB 연결 알림을 찾아 안전하게 제거 옵션을 선택하세요.
Q. 갤럭시 탭에서 USB에 있는 영화를 바로 볼 수 있나요?
A. 네, 가능합니다. 내 파일에서 USB를 선택하고 영화 파일을 클릭하면 바로 재생됩니다.
Q. USB 허브를 사용하면 충전도 동시에 가능한가요?
A. 충전 패스스루 기능이 있는 USB 허브를 사용하면 충전과 USB 사용을 동시에 할 수 있습니다.
Q. 갤럭시 탭에 외장 하드도 연결 가능한가요?
A. 네, 외장 하드도 연결 가능합니다. 다만 전원을 많이 소모하는 외장 하드는 전원 공급이 되는 USB 허브를 사용하는 것이 좋습니다.
Q. USB에 있는 앱을 갤럭시 탭에 설치할 수 있나요?
A. 네, USB에 있는 APK 파일을 갤럭시 탭으로 복사한 후 설치할 수 있습니다. 단, 출처를 알 수 없는 앱 설치 옵션을 활성화해야 합니다.
Q. 갤럭시 탭에서 USB로 백업을 할 수 있나요?
A. 네, 갤럭시 탭의 파일을 USB로 복사하여 백업할 수 있습니다. 사진, 동영상, 문서 등 중요한 파일을 보관하기 좋습니다.
Q. USB 연결 시 오류 메시지가 뜨는데 어떻게 해결하나요?
A. USB를 분리한 후 다시 연결해보세요. 그래도 안 되면 갤럭시 탭을 재부팅한 후 다시 시도해보세요.
그럼 여기까지 갤럭시 탭 USB 연결 방법에 대해 알아봤습니다. 생각보다 훨씬 간단하죠? 포맷만 EXFAT으로 맞춰주면 대부분의 USB가 잘 인식됩니다. 갤럭시 탭의 저장 공간이 부족하거나 파일을 옮겨야 할 때 USB 연결 방법을 활용해보세요. 더 편리한 태블릿 생활이 가능해질 거예요!
갤럭시 탭 USB 연결 기본 정보

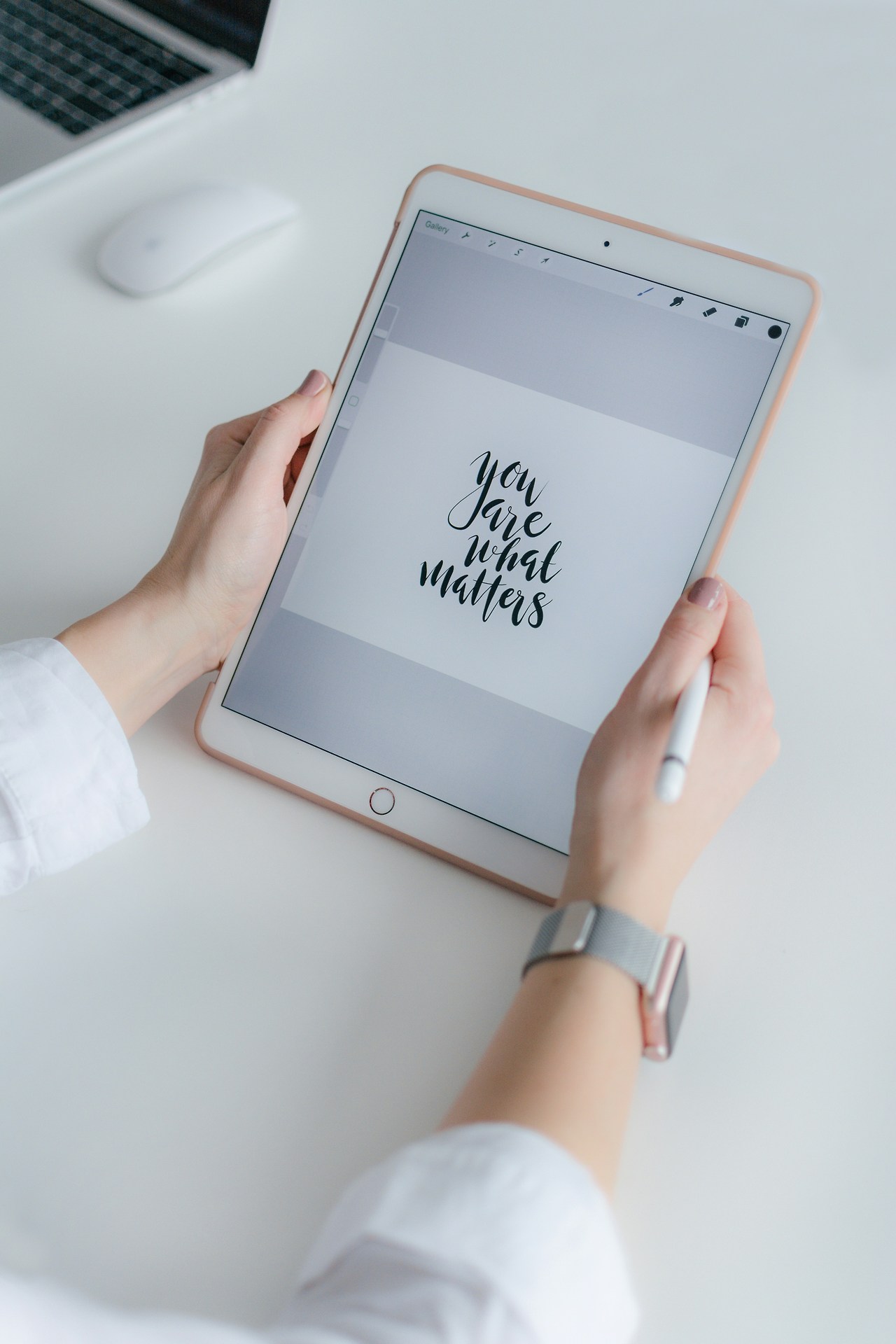

USB 구매 시 확인할 점



- 구형 5핀 타입인지
- 최신 C타입인지
만약 USB 타입이 갤럭시 탭 포트와 맞지 않는다면, 변환 젠더를 사용해서 연결할 수도 있습니다.
USB 포맷 방법
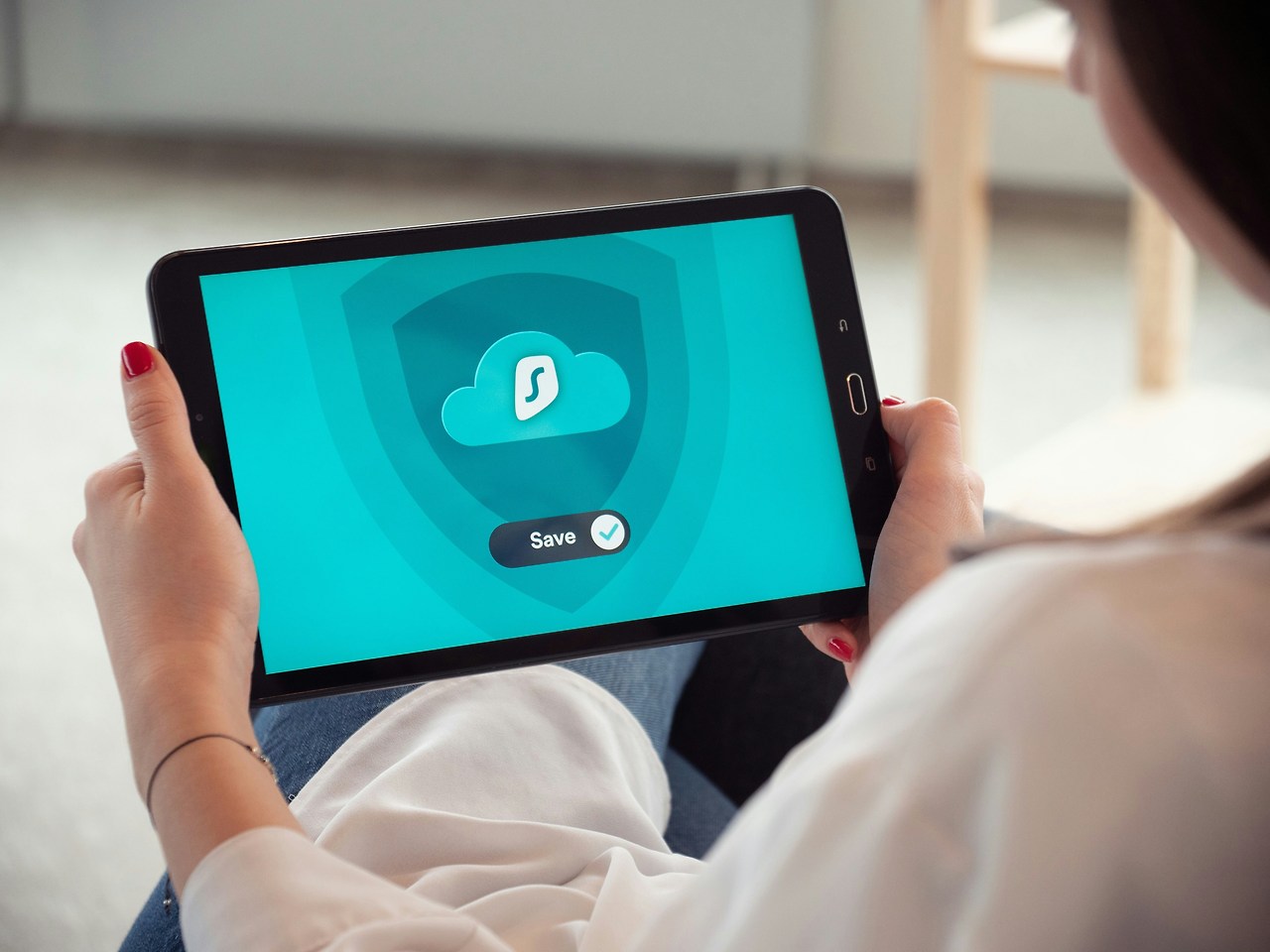
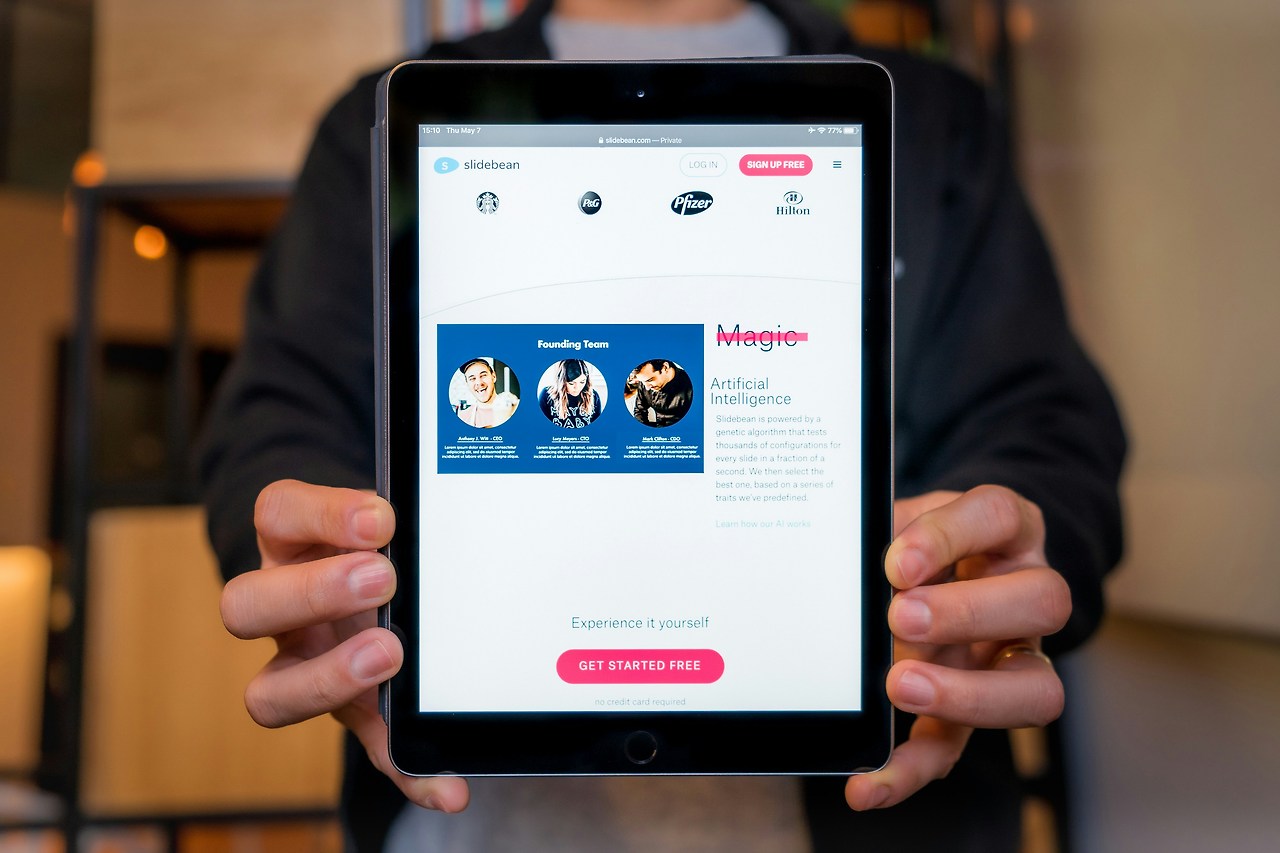

다른 포맷 형식을 사용할 경우 문제점.
- NTFS. 손상된 볼륨으로 인식되어 연결 불가
- FAT32. 4GB 이상의 단일 파일 인식 불가
컴퓨터가 없다면? 걱정 마세요! USB를 갤럭시 탭에 연결한 후 탭에서 직접 초기화할 수도 있습니다.
USB 연결 확인 방법
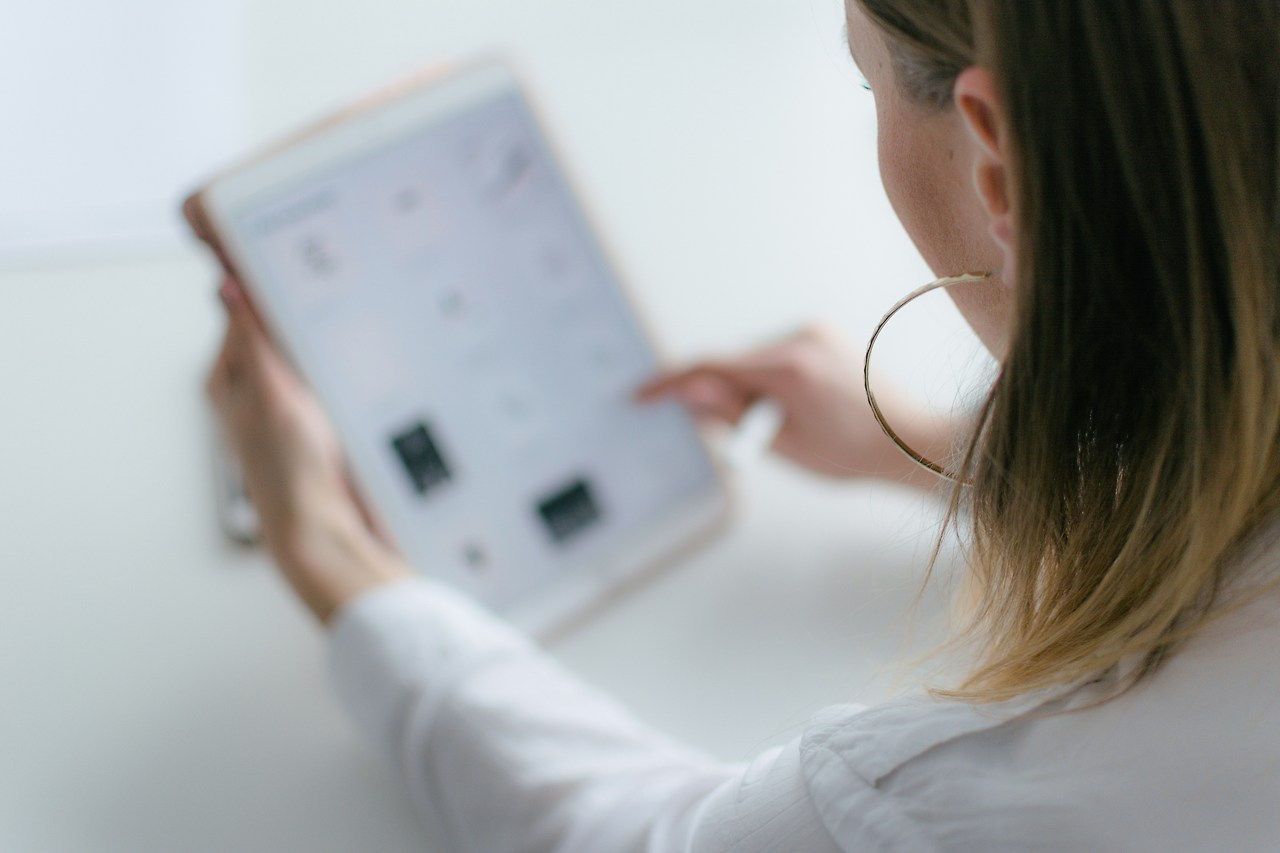


1. 갤럭시 탭에 USB 연결
2. 내 파일 앱 실행
3. 연결된 USB 저장장치 확인
USB 활용 방법
- 갤럭시 탭의 파일을 USB로 복사
- USB의 파일을 갤럭시 탭으로 이동
- USB에 있는 파일 직접 재생 (영화, 음악, 사진 등)
- 문서 파일 편집
모든 작업이 끝나면 USB를 안전하게 제거한 후, 필요에 따라 컴퓨터에 연결해 사용할 수 있습니다.
USB 허브 활용하기
- 여러 USB 장치 동시 연결 가능
- 충전과 USB 연결 동시 가능 (허브 제품에 따라 다름)
자주 묻는 질문 (Q&A)
A. 먼저 USB 포맷이 EXFAT인지 확인해보세요. 다른 포맷이라면 컴퓨터에서 EXFAT으로 변경하거나 갤럭시 탭에서 초기화해보세요.
Q. 어떤 크기의 USB까지 인식 가능한가요?
A. 용량 제한은 없습니다. 128GB, 256GB 등 대용량 USB도 문제없이 인식됩니다.
Q. USB 연결 후 파일이 보이지 않아요.
A. 내 파일 앱에서 상단 메뉴를 확인해 저장소 목록에서 USB를 선택했는지 확인해보세요.
Q. USB를 안전하게 제거하는 방법은 무엇인가요?
A. 알림창을 내려 USB 연결 알림을 찾아 안전하게 제거 옵션을 선택하세요.
Q. 갤럭시 탭에서 USB에 있는 영화를 바로 볼 수 있나요?
A. 네, 가능합니다. 내 파일에서 USB를 선택하고 영화 파일을 클릭하면 바로 재생됩니다.
Q. USB 허브를 사용하면 충전도 동시에 가능한가요?
A. 충전 패스스루 기능이 있는 USB 허브를 사용하면 충전과 USB 사용을 동시에 할 수 있습니다.
Q. 갤럭시 탭에 외장 하드도 연결 가능한가요?
A. 네, 외장 하드도 연결 가능합니다. 다만 전원을 많이 소모하는 외장 하드는 전원 공급이 되는 USB 허브를 사용하는 것이 좋습니다.
Q. USB에 있는 앱을 갤럭시 탭에 설치할 수 있나요?
A. 네, USB에 있는 APK 파일을 갤럭시 탭으로 복사한 후 설치할 수 있습니다. 단, 출처를 알 수 없는 앱 설치 옵션을 활성화해야 합니다.
Q. 갤럭시 탭에서 USB로 백업을 할 수 있나요?
A. 네, 갤럭시 탭의 파일을 USB로 복사하여 백업할 수 있습니다. 사진, 동영상, 문서 등 중요한 파일을 보관하기 좋습니다.
Q. USB 연결 시 오류 메시지가 뜨는데 어떻게 해결하나요?
A. USB를 분리한 후 다시 연결해보세요. 그래도 안 되면 갤럭시 탭을 재부팅한 후 다시 시도해보세요.

