안녕하세요. 이번에 알아볼 것은 갤럭시 스마트폰에서 화면을 캡처하는 다양한 방법입니다. 화면에 있는 정보를 저장하거나 공유하고 싶을 때 유용한 기능이니 함께 알아보겠습니다.
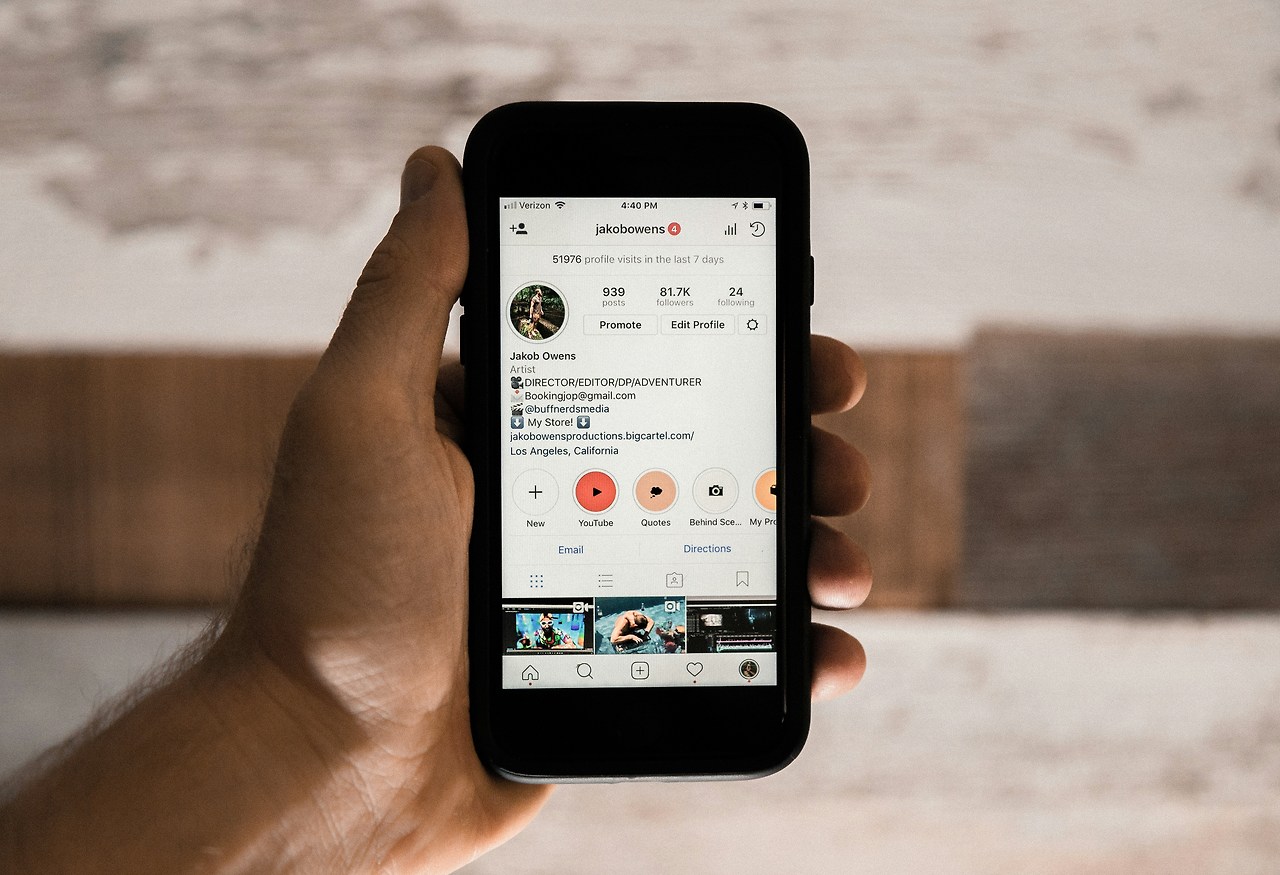
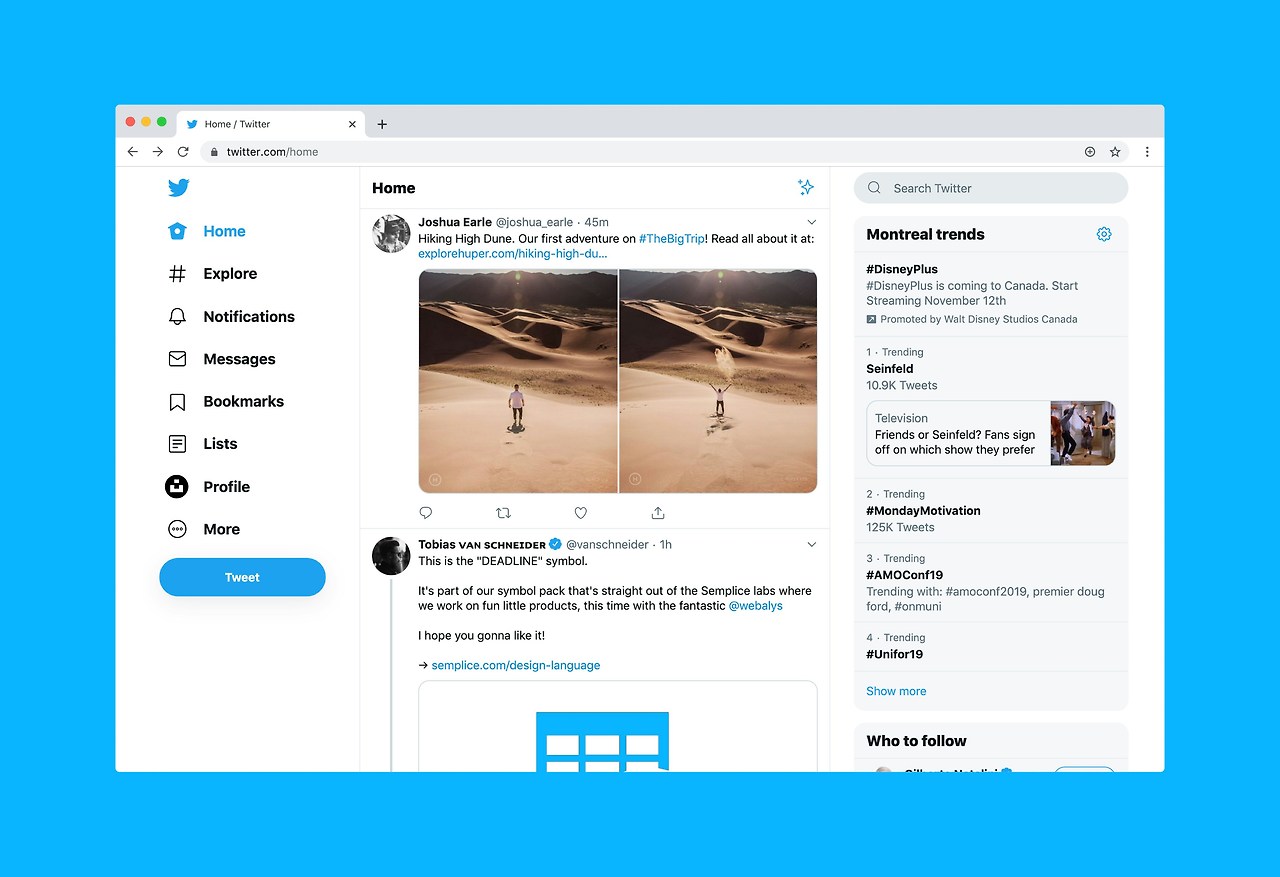
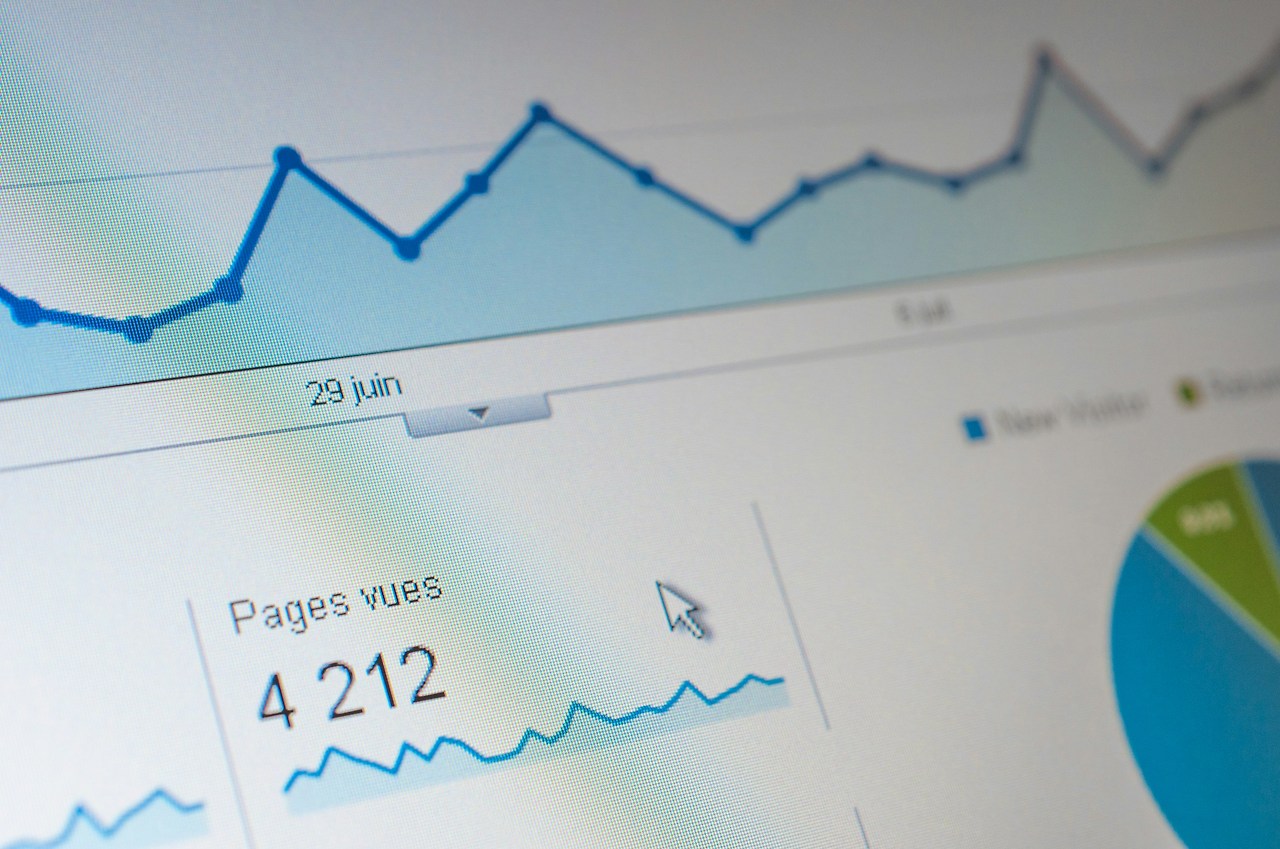 버튼 조합으로 캡처하기
버튼 조합으로 캡처하기
가장 기본적이고 많이 사용되는 방법입니다.
손으로 밀어서 캡처하기
버튼을 누르지 않고도 제스처로 캡처할 수 있습니다.
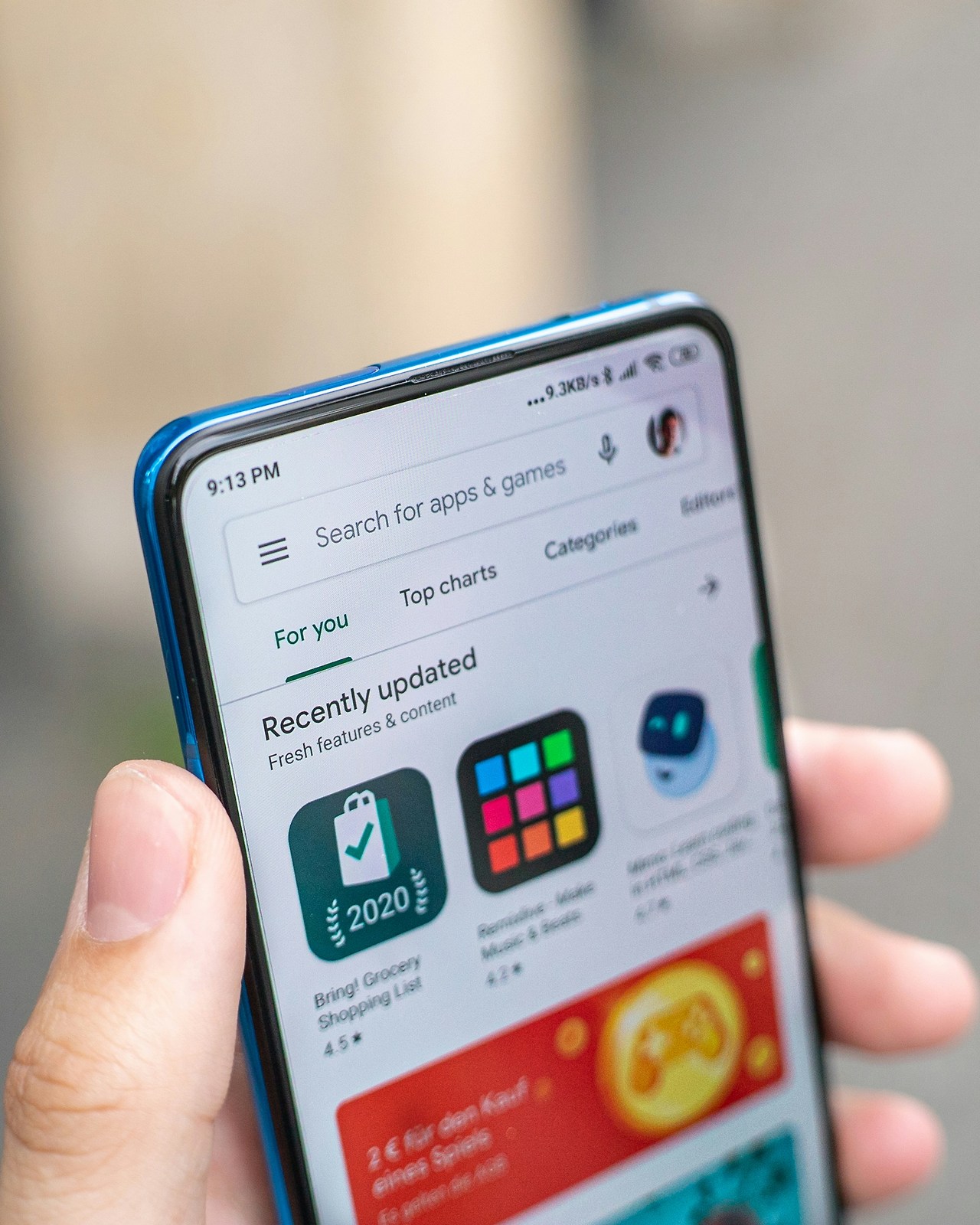
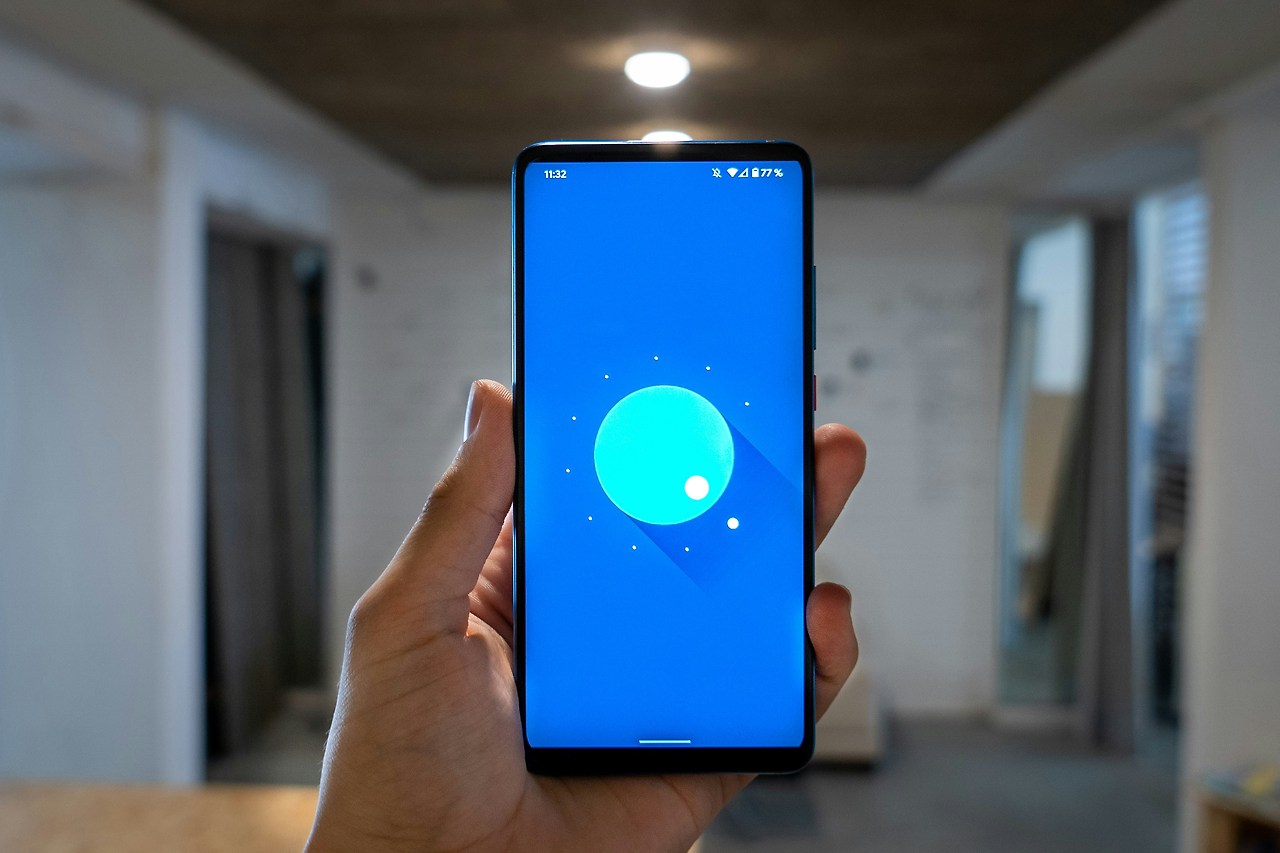
 스크롤 캡처
스크롤 캡처
긴 웹페이지나 대화 내용을 한 번에 캡처하고 싶을 때 유용합니다.
부분 캡처 (스마트 셀렉트)
화면의 특정 부분만 캡처하고 싶을 때 사용합니다.
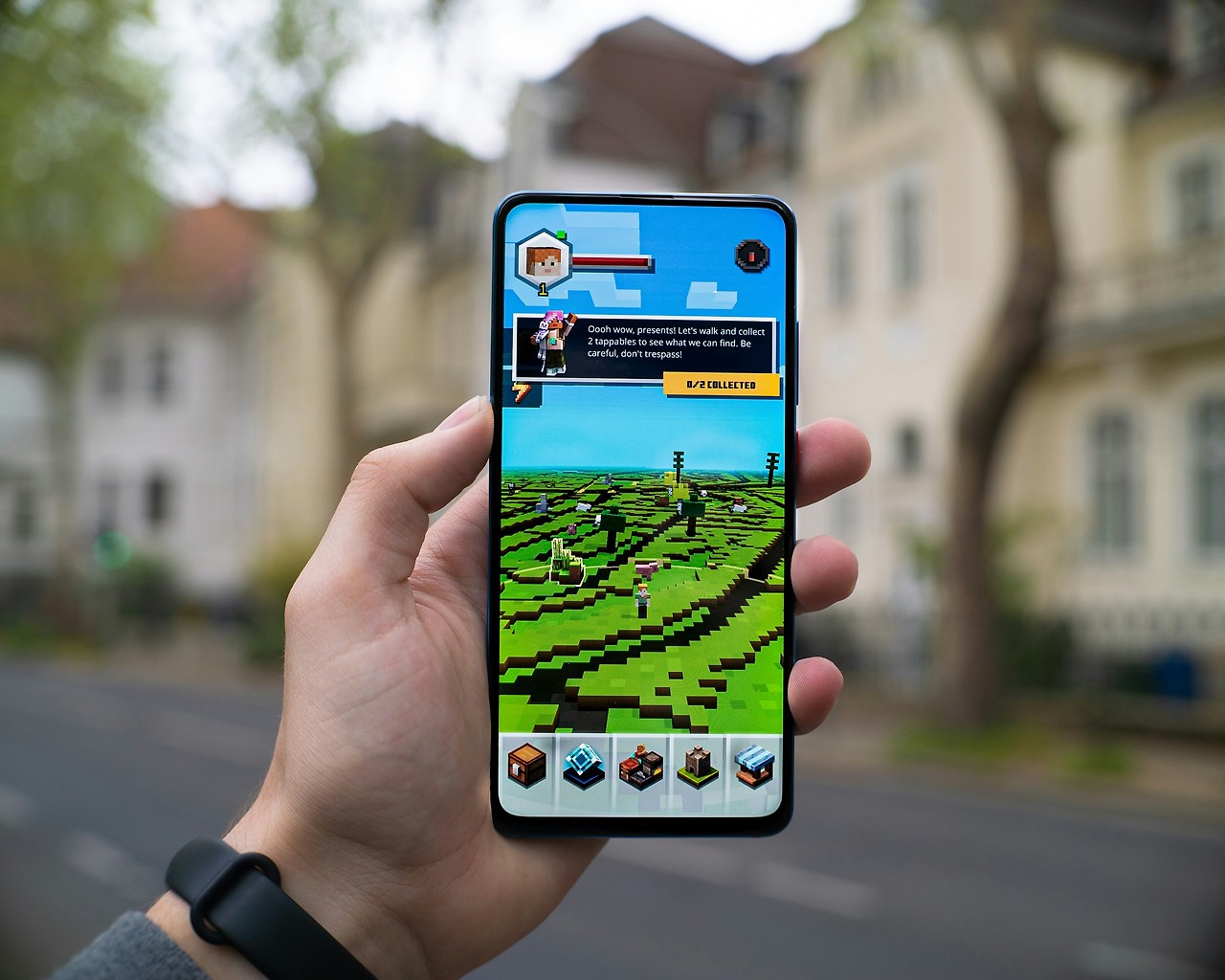

 빅스비 활용하기
빅스비 활용하기
손을 사용할 수 없을 때 유용한 방법입니다.
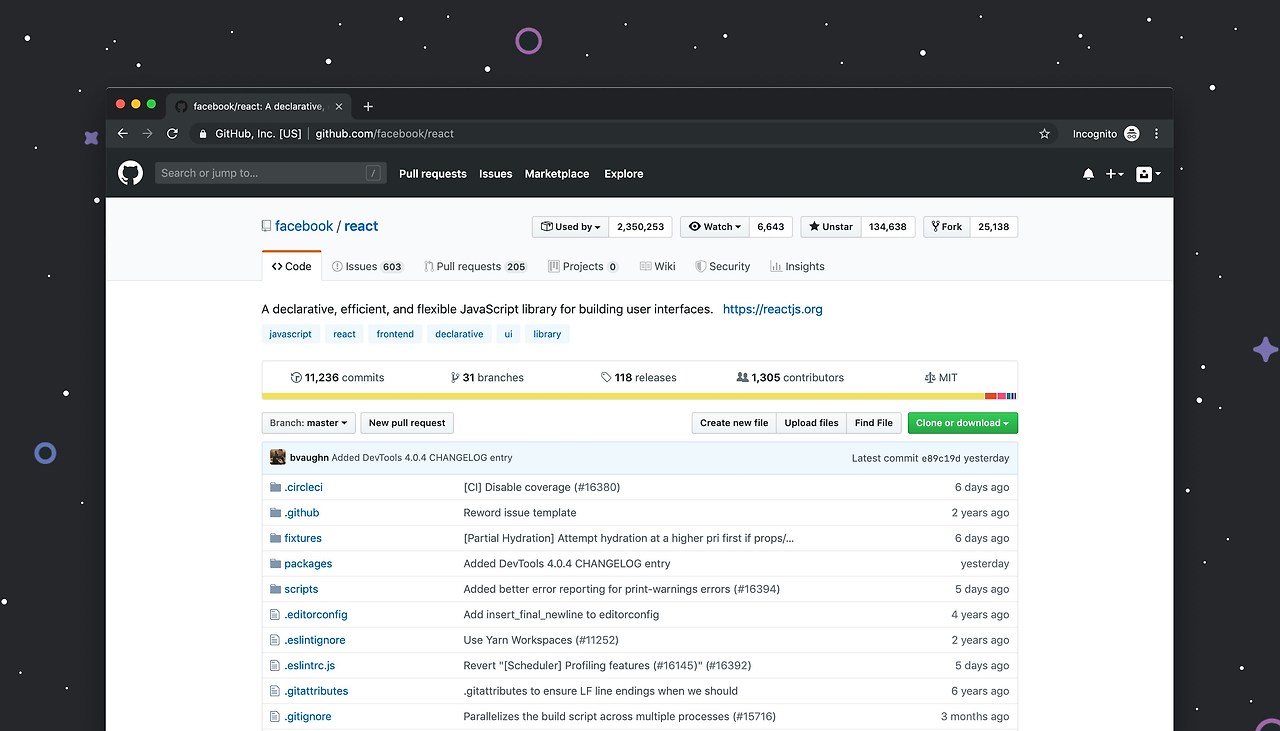

 보조 메뉴 설정
보조 메뉴 설정
화면에 항상 떠 있는 보조 메뉴를 통해 쉽게 캡처할 수 있습니다.


 삼성 애드온 애플리케이션인 원핸드 오퍼레이션을 설치하면 더 편리하게 캡처할 수 있습니다.
삼성 애드온 애플리케이션인 원핸드 오퍼레이션을 설치하면 더 편리하게 캡처할 수 있습니다.
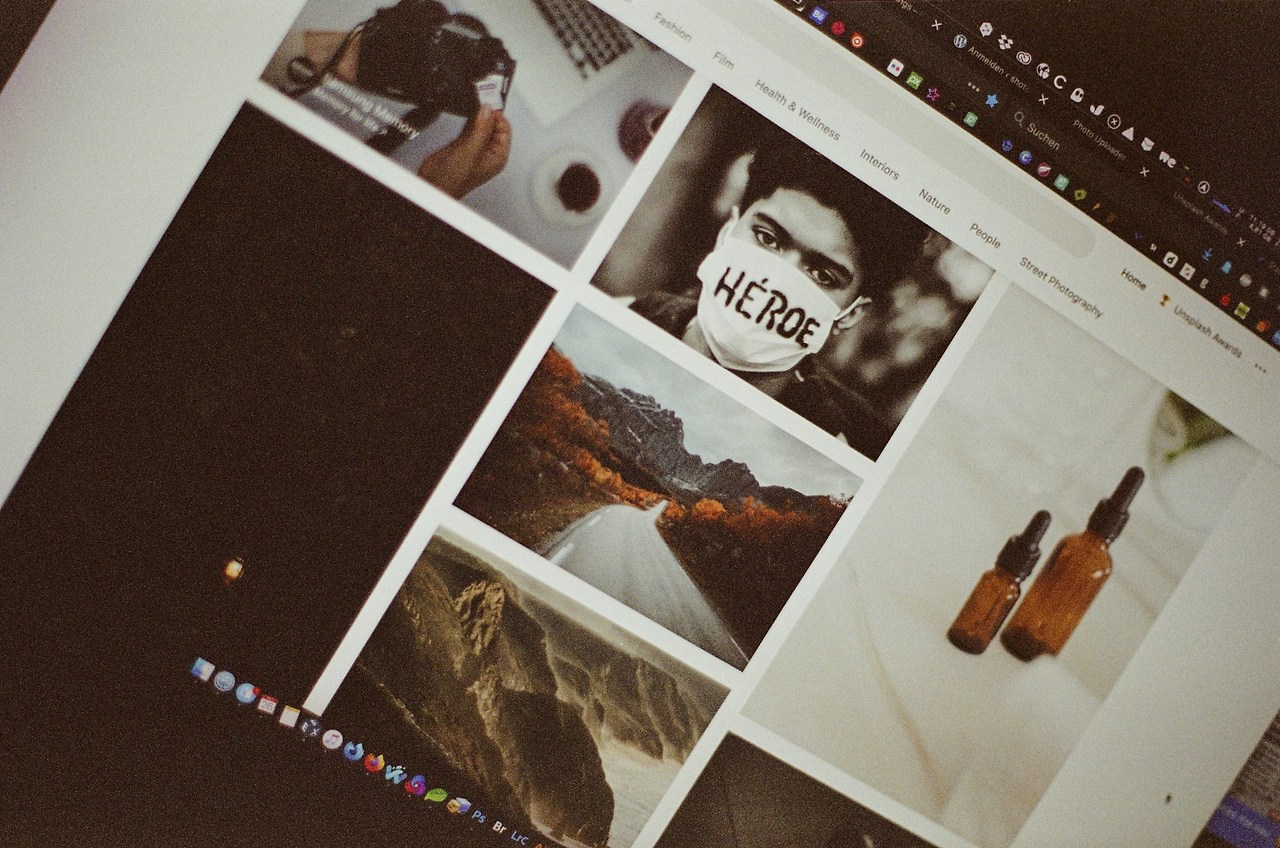

 캡처 이미지 저장 위치
캡처 이미지 저장 위치
캡처한 이미지는 갤러리 앱의 스크린샷 앨범에 자동 저장됩니다.
캡처 후 공유하기
캡처 직후 나타나는 메뉴에서 공유 아이콘을 선택하면 다양한 앱으로 바로 공유할 수 있습니다.
웹페이지 바로가기
웹페이지를 캡처한 경우, 갤러리에서 해당 이미지를 볼 때 하단에 웹페이지 주소가 표시되어 바로 접속할 수 있습니다.
특정 앱에서 캡처가 안 되는 이유는 무엇인가요?
일부 앱은 보안상의 이유로 화면 캡처 기능을 차단하고 있습니다. 특히 금융 앱이나 보안이 중요한 앱에서는 캡처가 제한될 수 있습니다.
캡처 소리를 끄는 방법이 있나요?
무음 모드나 진동 모드로 설정하면 캡처 소리가 나지 않습니다.
스크롤 캡처가 특정 앱에서 작동하지 않아요.
모든 앱에서 스크롤 캡처가 지원되는 것은 아닙니다. 주로 웹 브라우저나 갤러리 등 스크롤이 가능한 기본 앱에서 잘 작동합니다.
캡처한 이미지의 화질을 높이는 방법이 있나요?
캡처된 이미지는 화면 해상도와 동일한 화질로 저장됩니다. 별도의 화질 설정은 없습니다.
캡처 후 바로 편집하는 방법은?
캡처 직후 나타나는 메뉴에서 편집 아이콘을 선택하면 바로 이미지를 수정할 수 있습니다.
갤럭시 스마트폰에서는 다양한 방법으로 화면을 캡처할 수 있습니다. 상황에 따라 버튼 조합, 손 제스처, 음성 명령, 보조 메뉴 등 자신에게 가장 편리한 방법을 선택하여 사용하면 됩니다. 특히 스크롤 캡처와 부분 캡처 기능은 실용적인 상황에서 매우 유용하게 활용될 수 있습니다. 그럼 여기까지 갤럭시 캡처방법에 대해 알아봤습니다.
기본 캡처 방법
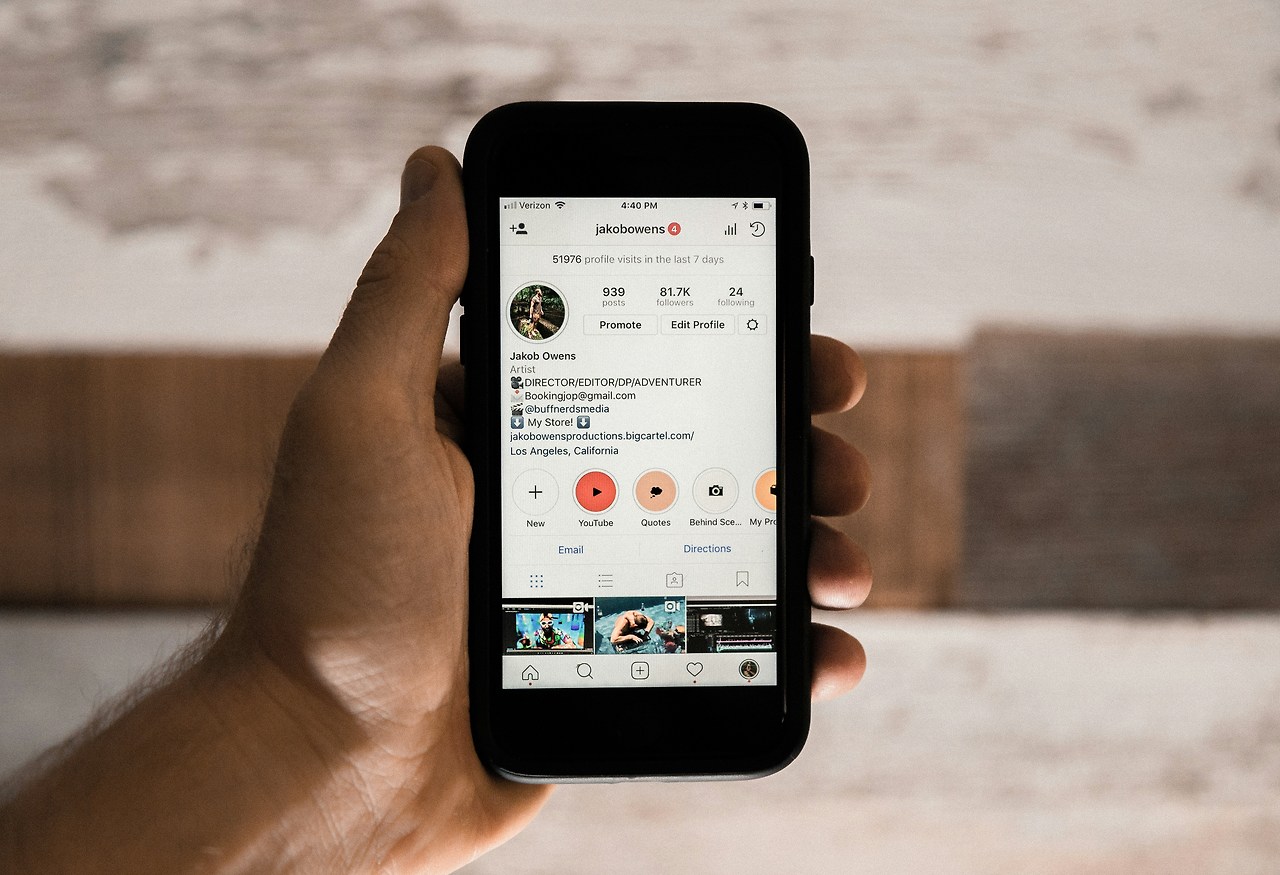
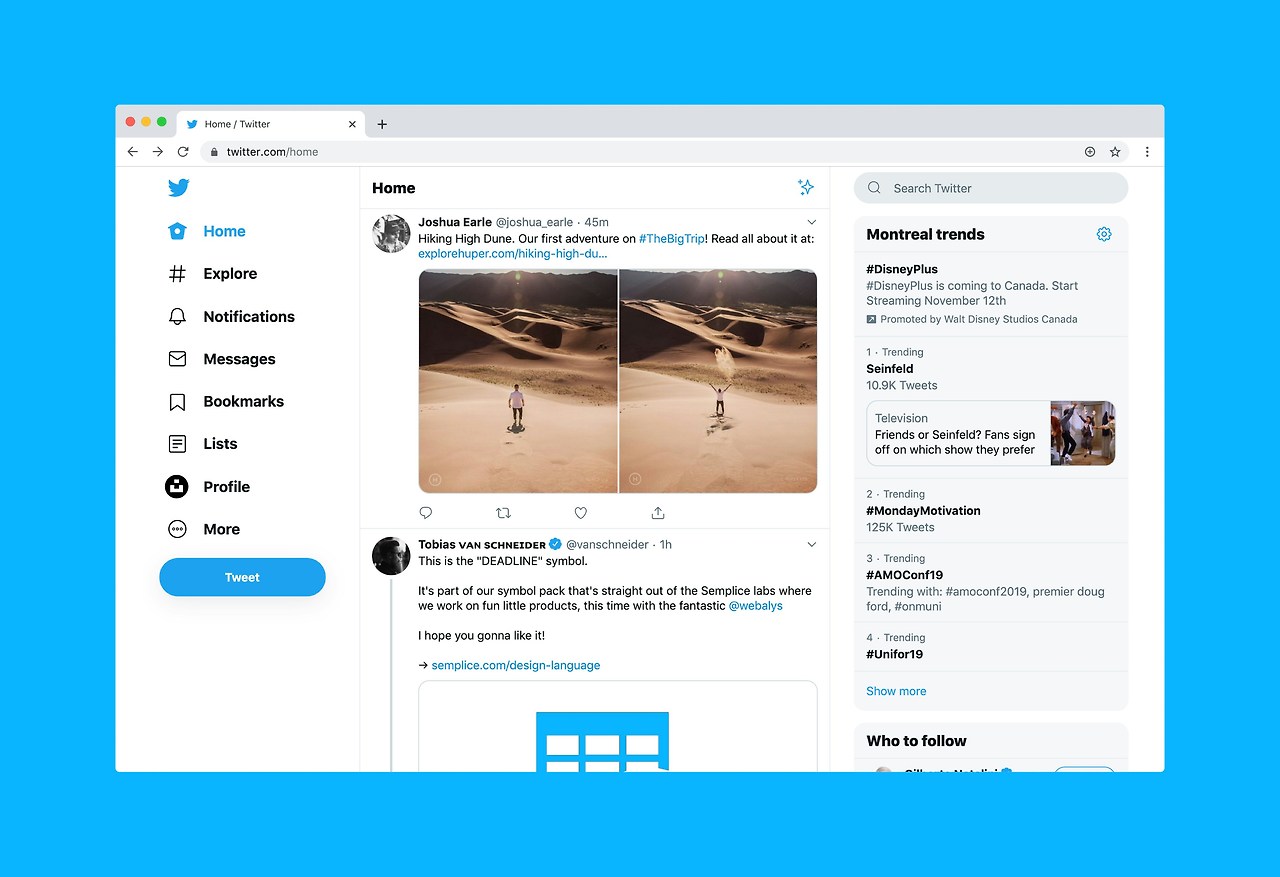
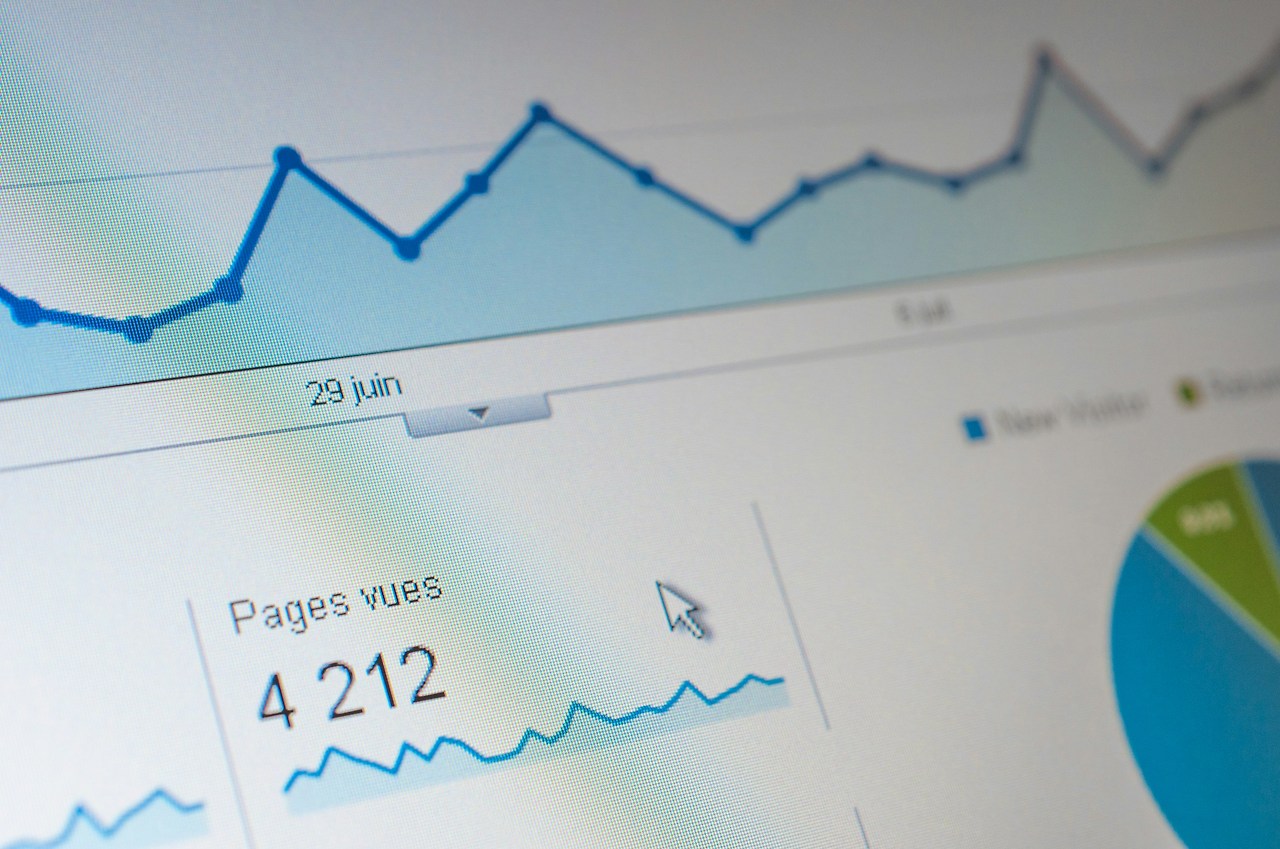
가장 기본적이고 많이 사용되는 방법입니다.
- 볼륨 다운(하) 버튼과 전원(측면) 버튼을 동시에 눌렀다 떼기
- 화면이 깜빡이면서 캡처가 완료됩니다
- 홈 버튼이 있는 구형 모델은 홈 버튼과 전원 버튼을 함께 누르면 됩니다
손으로 밀어서 캡처하기
버튼을 누르지 않고도 제스처로 캡처할 수 있습니다.
- 손날을 편 상태로 화면 한쪽 끝에서 반대쪽으로 밀기
- 이 기능을 활성화하려면 [설정] → [유용한 기능] → [모션 및 제스처] → [손으로 밀어서 캡처] 켜기
고급 캡처 기능
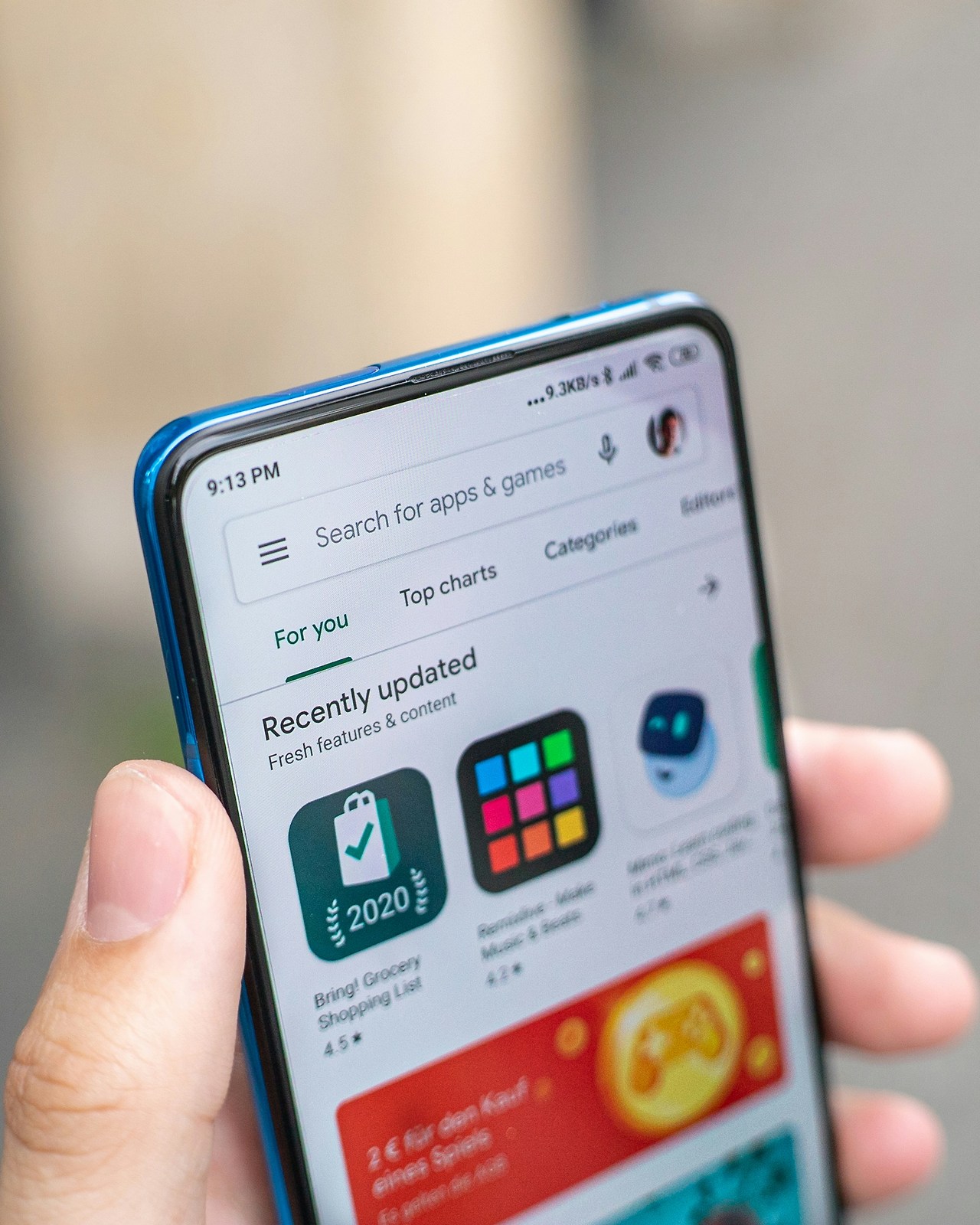
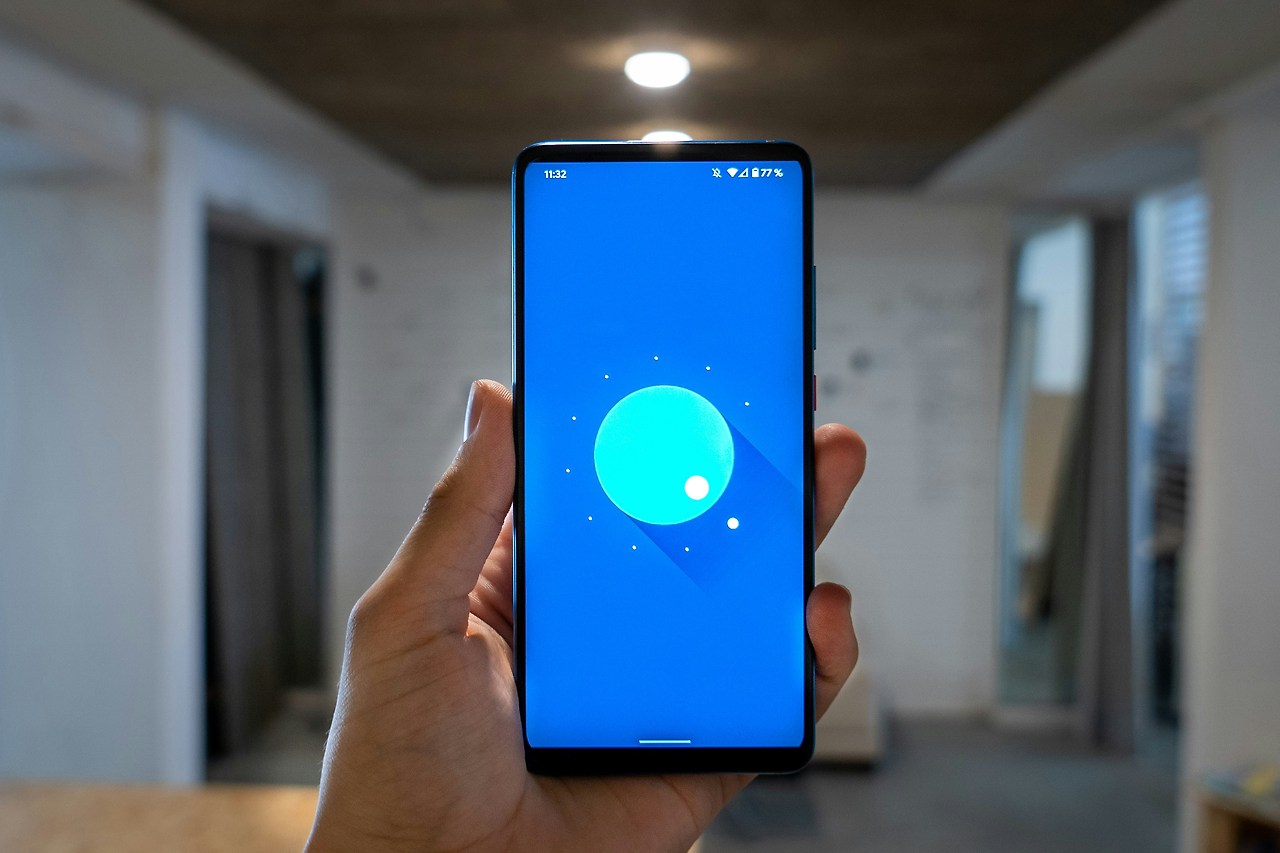

긴 웹페이지나 대화 내용을 한 번에 캡처하고 싶을 때 유용합니다.
- 일반 캡처 방법으로 먼저 화면을 캡처합니다
- 캡처 후 나타나는 하단 메뉴에서 아래 방향 화살표 아이콘 선택
- 탭할 때마다 화면이 스크롤되며 추가 캡처가 진행됩니다
- 원하는 만큼 캡처했으면 잠시 기다리면 자동 저장됩니다
부분 캡처 (스마트 셀렉트)
화면의 특정 부분만 캡처하고 싶을 때 사용합니다.
- 엣지 패널을 열어 스마트 셀렉트 선택
- 사각형 도구를 선택한 후 원하는 영역 지정
- 완료 버튼을 눌러 저장
음성으로 캡처하기
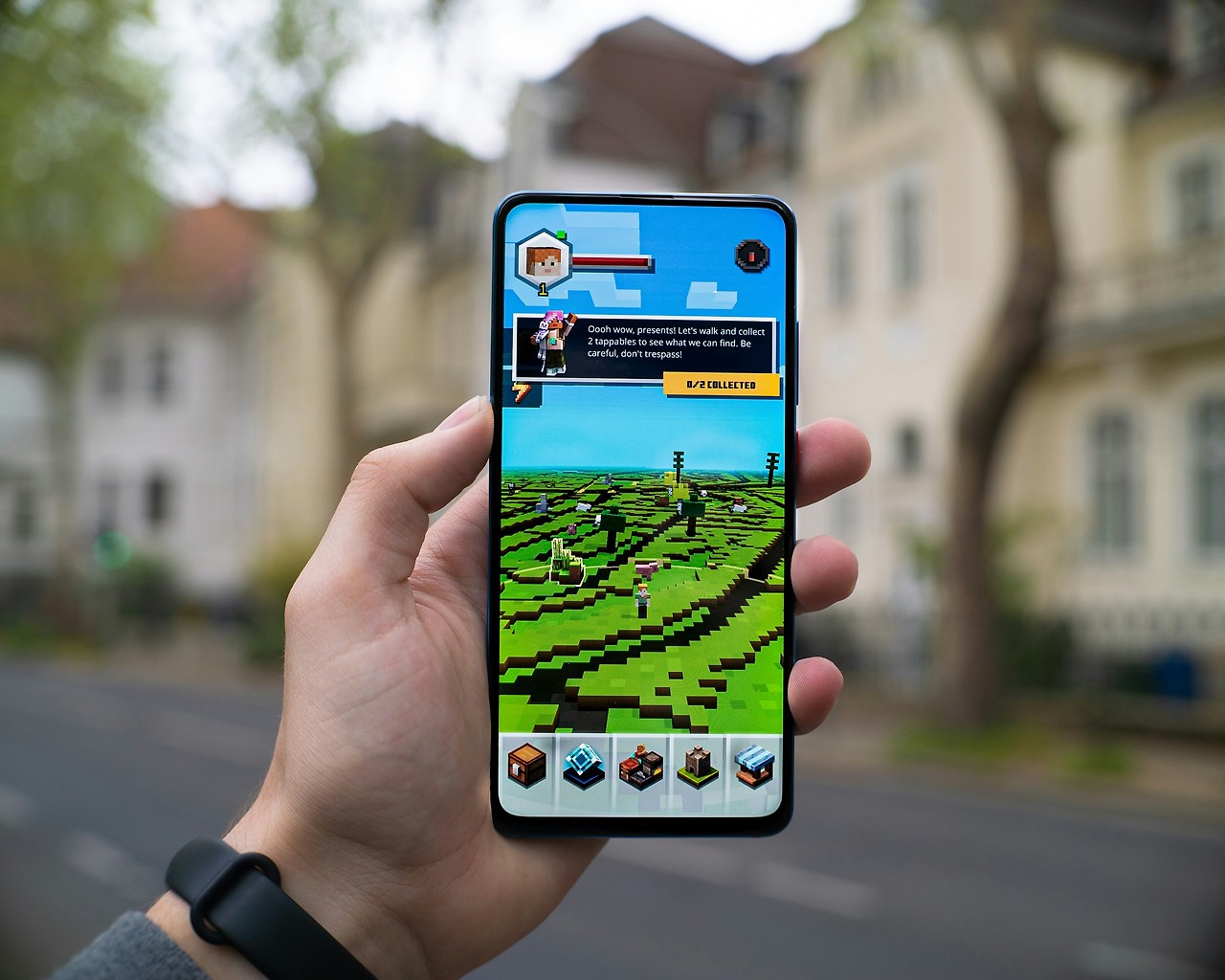


손을 사용할 수 없을 때 유용한 방법입니다.
- "하이 빅스비" 호출 후 "스크린샷 찍어줘" 또는 "화면 캡처" 명령
- 빅스비가 명령을 인식하고 화면을 캡처합니다
- 구글 어시스턴트로도 "헤이 구글, 스크린샷 찍어줘" 명령 가능
보조 메뉴로 캡처하기
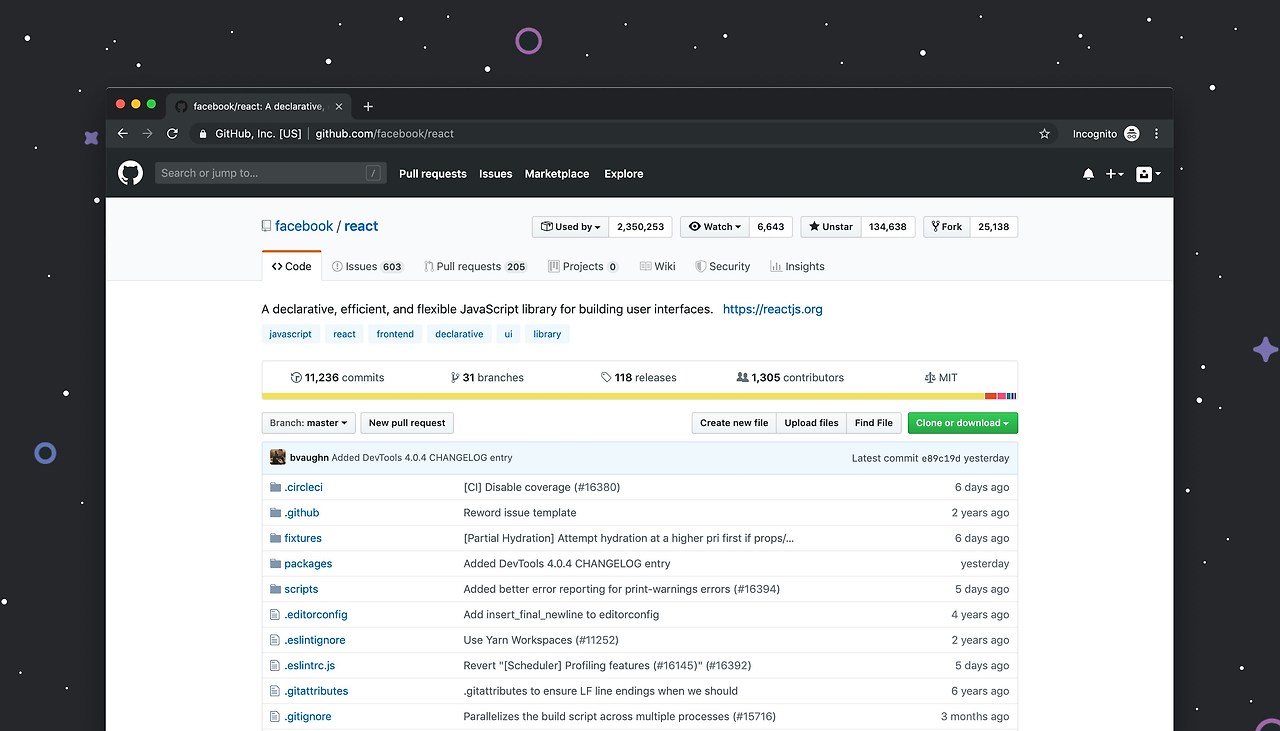


화면에 항상 떠 있는 보조 메뉴를 통해 쉽게 캡처할 수 있습니다.
- [설정] → [접근성] → [상호작용 및 손동작] → [보조메뉴] 활성화
- 보조 메뉴 아이콘을 탭한 후 스크린샷 아이콘 선택
원핸드 오퍼레이션 활용하기



- 갤럭시 스토어에서 원핸드 오퍼레이션 앱 설치
- 앱에서 화면 상단의 핸들을 드래그할 때 화면 캡처 기능 설정
- 설정 후 화면 상단에서 드래그하면 바로 캡처 가능
캡처 후 활용하기
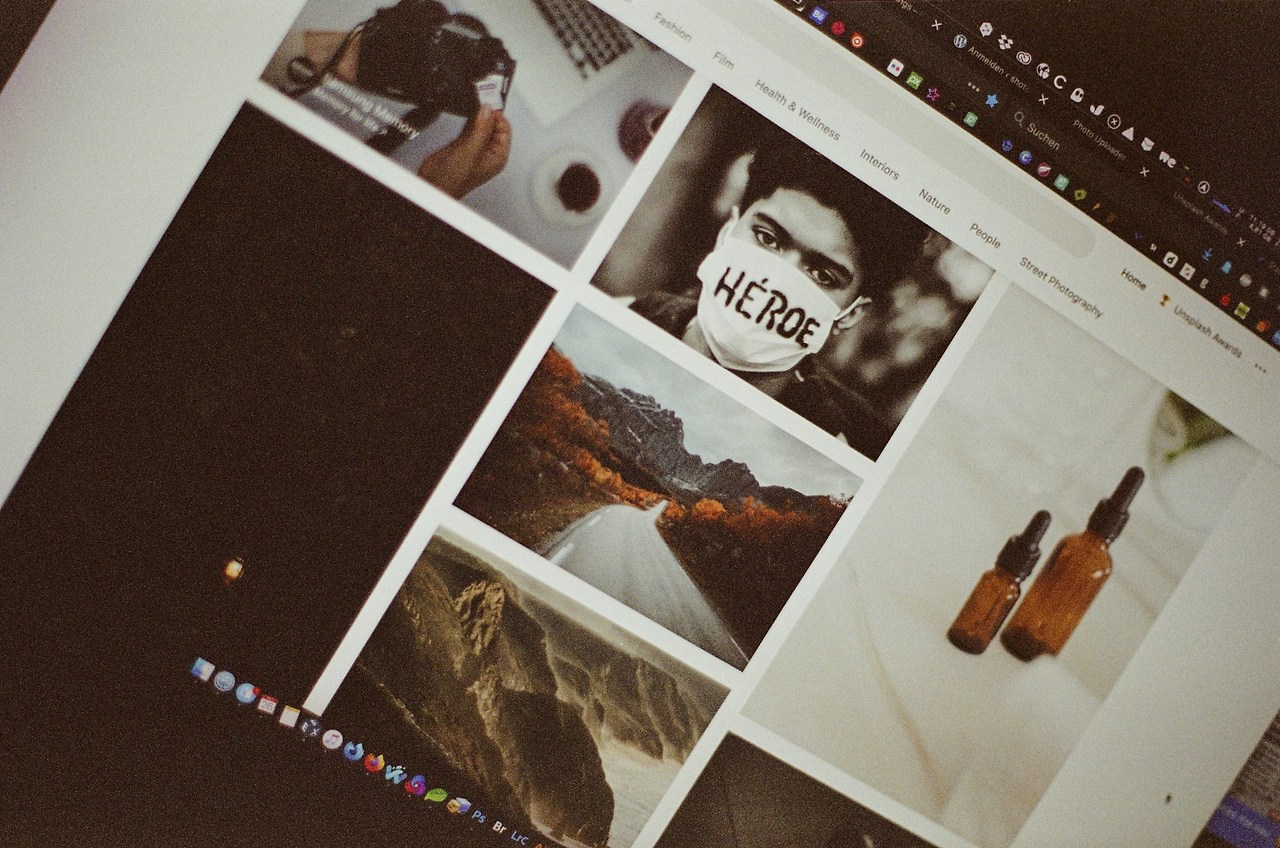


캡처한 이미지는 갤러리 앱의 스크린샷 앨범에 자동 저장됩니다.
캡처 후 공유하기
캡처 직후 나타나는 메뉴에서 공유 아이콘을 선택하면 다양한 앱으로 바로 공유할 수 있습니다.
웹페이지 바로가기
웹페이지를 캡처한 경우, 갤러리에서 해당 이미지를 볼 때 하단에 웹페이지 주소가 표시되어 바로 접속할 수 있습니다.
자주 묻는 질문
일부 앱은 보안상의 이유로 화면 캡처 기능을 차단하고 있습니다. 특히 금융 앱이나 보안이 중요한 앱에서는 캡처가 제한될 수 있습니다.
캡처 소리를 끄는 방법이 있나요?
무음 모드나 진동 모드로 설정하면 캡처 소리가 나지 않습니다.
스크롤 캡처가 특정 앱에서 작동하지 않아요.
모든 앱에서 스크롤 캡처가 지원되는 것은 아닙니다. 주로 웹 브라우저나 갤러리 등 스크롤이 가능한 기본 앱에서 잘 작동합니다.
캡처한 이미지의 화질을 높이는 방법이 있나요?
캡처된 이미지는 화면 해상도와 동일한 화질로 저장됩니다. 별도의 화질 설정은 없습니다.
캡처 후 바로 편집하는 방법은?
캡처 직후 나타나는 메뉴에서 편집 아이콘을 선택하면 바로 이미지를 수정할 수 있습니다.

