안녕하세요. 이번에 알아볼 것은 갤럭시 전화번호 백업 방법입니다. 스마트폰은 언제든지 고장날 수 있고, 그럴 경우 소중한 연락처가 모두 사라질 수 있어요. 요즘은 전화번호부를 따로 관리하지 않고 핸드폰에 저장하는 것이 일반적이기 때문에, 미리 백업해두는 것이 정말 중요합니다.
갤럭시 전화번호 백업 방법은 크게 5가지가 있는데요, 각각의 방법을 자세히 알아보겠습니다.

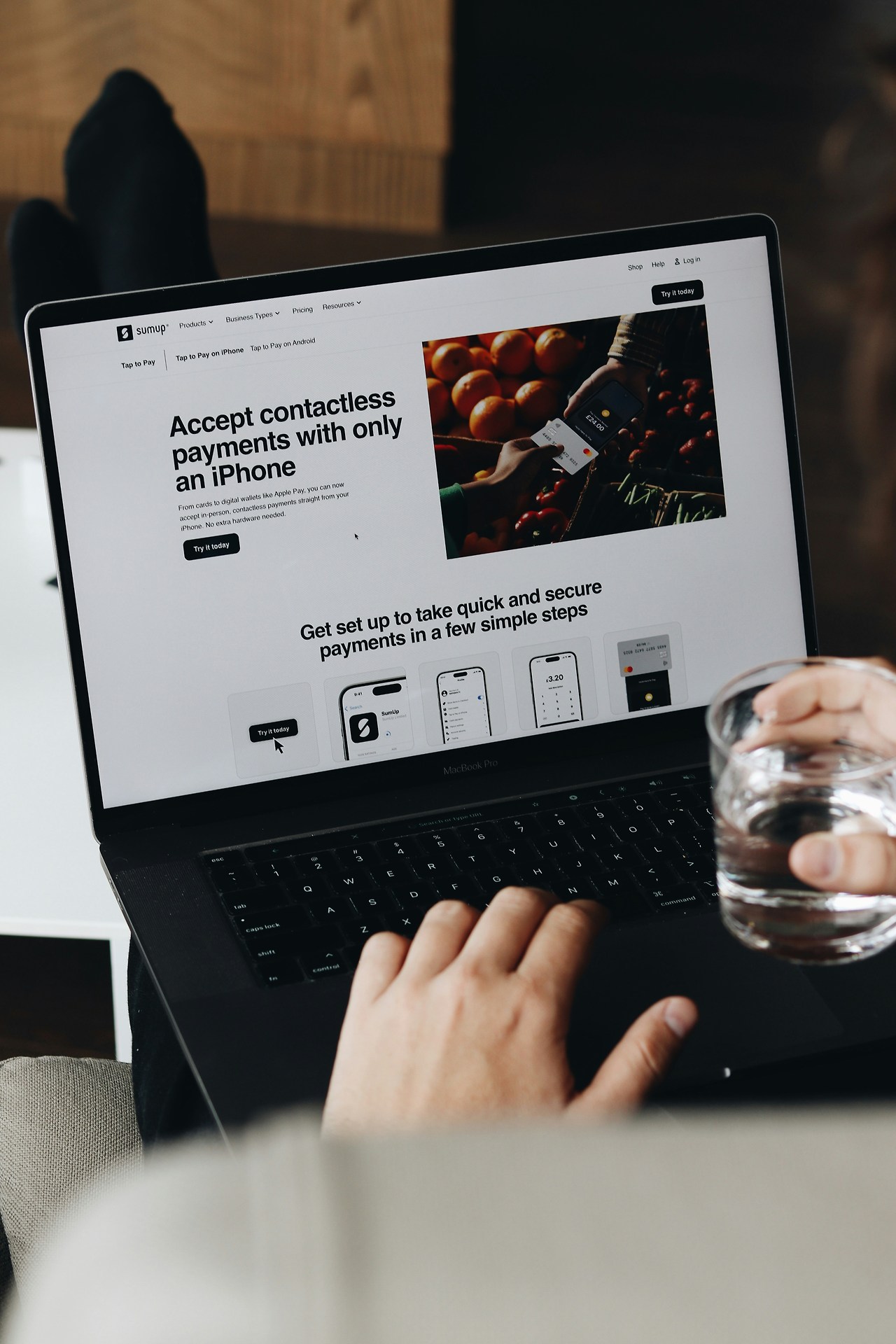

삼성 클라우드는 갤럭시 사용자라면 누구나 이용할 수 있는 가장 기본적인 백업 방법입니다.
1. 설정 앱을 실행합니다.
2. 계정 및 백업을 선택합니다.
3. 백업 및 복원을 클릭합니다.
4. 삼성 계정 영역에서 데이터 백업을 선택합니다.
5. 백업할 항목 중 연락처를 체크합니다.
6. 지금 백업을 눌러 백업을 시작합니다.
삼성 클라우드로 백업할 경우 자동 백업 설정도 가능합니다. 핸드폰을 사용하지 않거나 와이파이에 연결되어 있을 때 24시간 간격으로 연락처가 자동으로 백업됩니다.
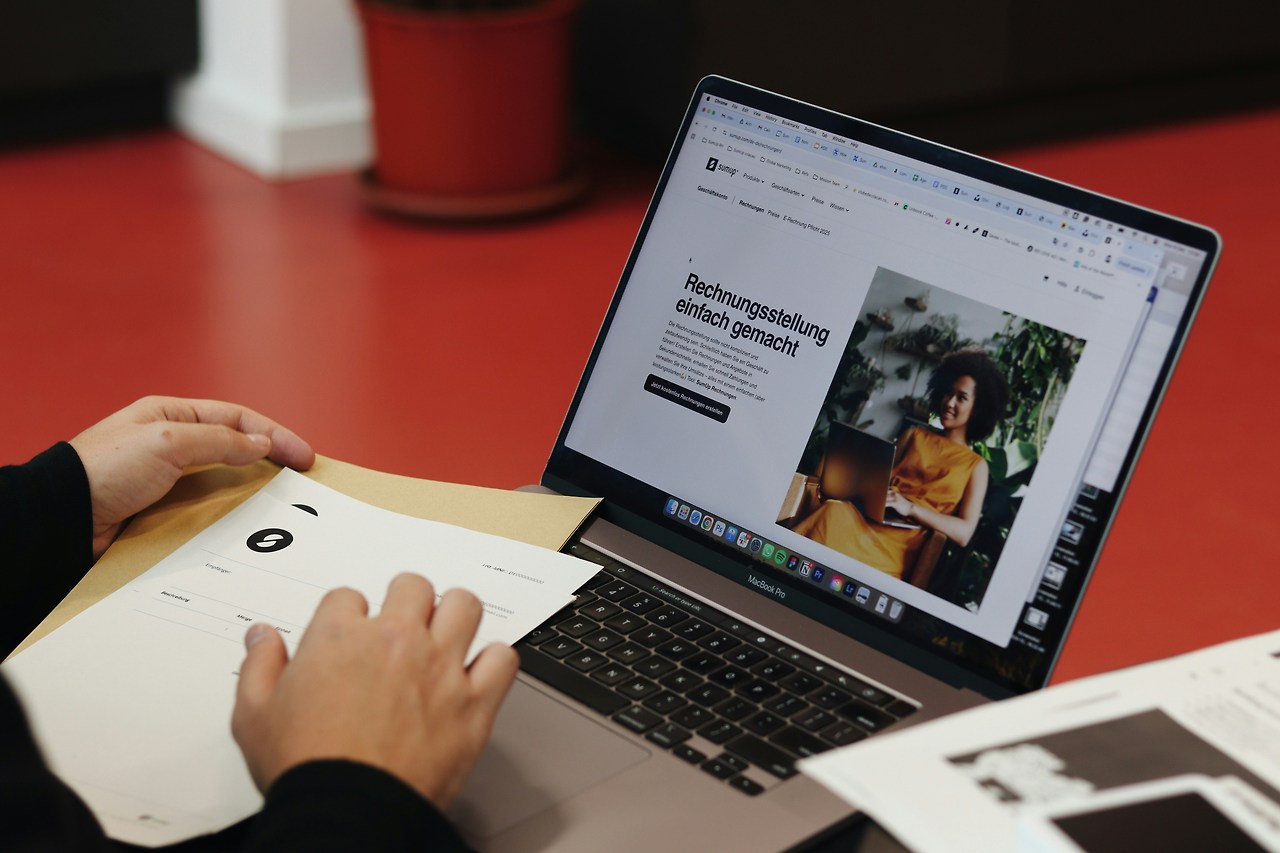


구글 계정을 이용한 백업은 다른 안드로이드 기기로 옮길 때도 편리한 방법입니다.
1. 설정 앱을 실행합니다.
2. 계정 및 백업을 선택합니다.
3. Google Drive 섹션에서 데이터 백업을 선택합니다.
4. 백업 세부정보에서 Google 계정 데이터를 탭합니다.
5. 연락처 토글을 켭니다.
1. 연락처 앱을 실행합니다.
2. 메뉴(≡)를 열고 연락처 관리를 선택합니다.
3. 연락처 동기화를 선택합니다.
4. 백업할 Google 계정을 선택하고 토글을 켭니다.
5. 동기화를 눌러 백업을 시작합니다.

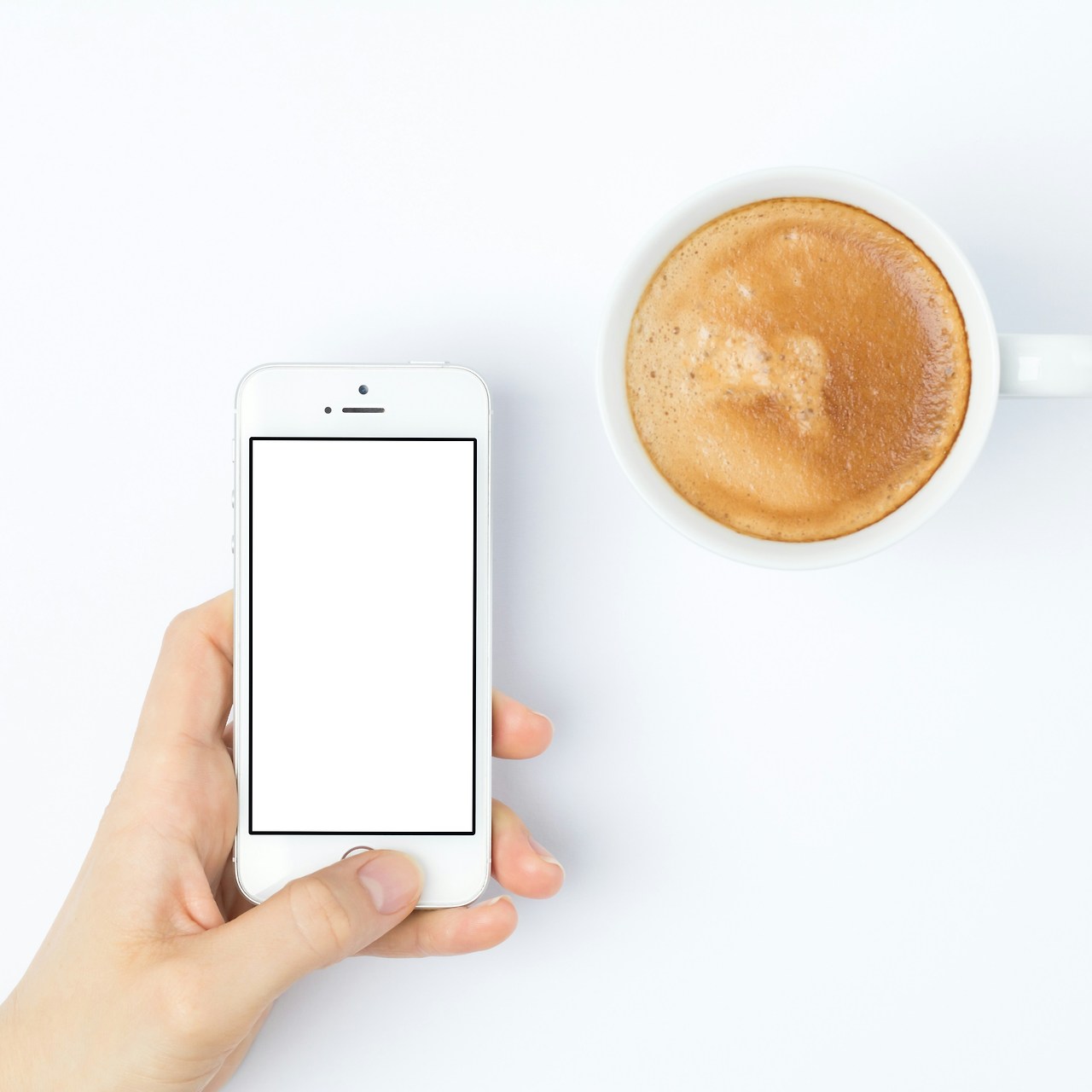

클라우드 서비스를 사용하지 않고도 내장 메모리나 SD 카드에 직접 백업할 수 있습니다.
1. 연락처 앱을 실행합니다.
2. 메뉴(≡)를 열고 연락처 관리를 선택합니다.
3. 연락처 가져오기/내보내기를 선택합니다.
4. 내보내기를 선택합니다.
5. 내장 메모리나 SD 카드 중 원하는 저장 위치를 선택합니다.
6. 내보내기를 눌러 백업을 완료합니다.
백업된 파일은 내 파일 앱에서 확인할 수 있으며, 이 파일을 안전하게 보관하는 것이 중요합니다.



SIM 카드를 이용한 백업은 가장 간단한 방법 중 하나입니다.
1. 연락처 앱을 실행합니다.
2. 메뉴(≡)를 열고 연락처 관리를 선택합니다.
3. 연락처 가져오기/내보내기를 선택합니다.
4. 내보내기를 선택합니다.
5. SIM 카드를 선택합니다.
6. 백업할 연락처를 선택하고 내보내기를 누릅니다.
SIM 카드 백업은 기본적인 연락처 정보만 저장되고, 이메일이나 주소 등의 추가 정보는 저장되지 않는다는 점을 유의하세요.
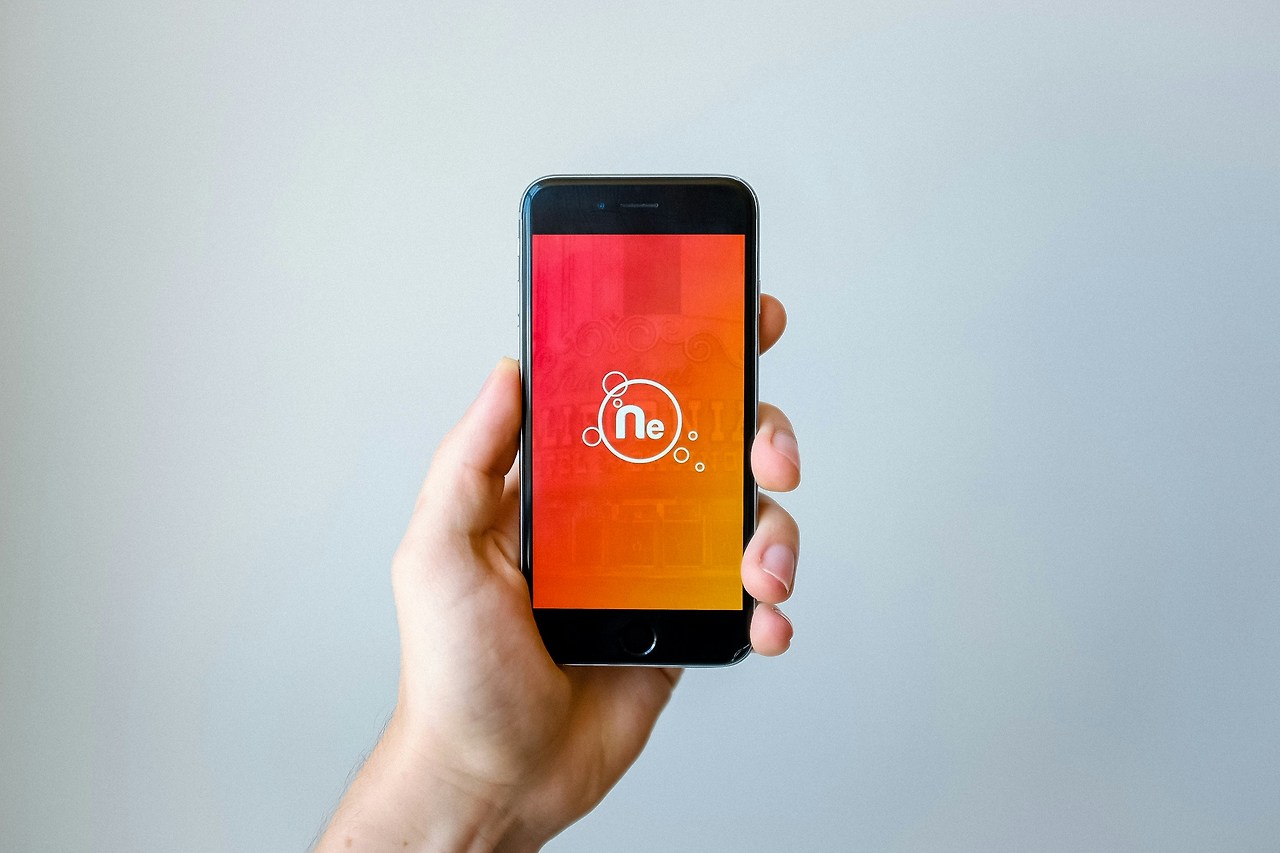


삼성 스마트 스위치는 외장 메모리로 직접 백업하는 방법으로, 가장 안전하고 빠른 방법입니다.
1. SD 카드나 USB를 핸드폰에 연결합니다.
2. 스마트 스위치 앱을 실행합니다.
3. 백업할 데이터 중 연락처를 선택합니다.
4. 삼성 계정에 로그인합니다.
5. 백업을 시작합니다.
스마트 스위치를 사용하면 데이터가 암호화되어 안전하게 보관됩니다. 다만, 복원 시에는 백업에 사용한 삼성 계정이 필요합니다.

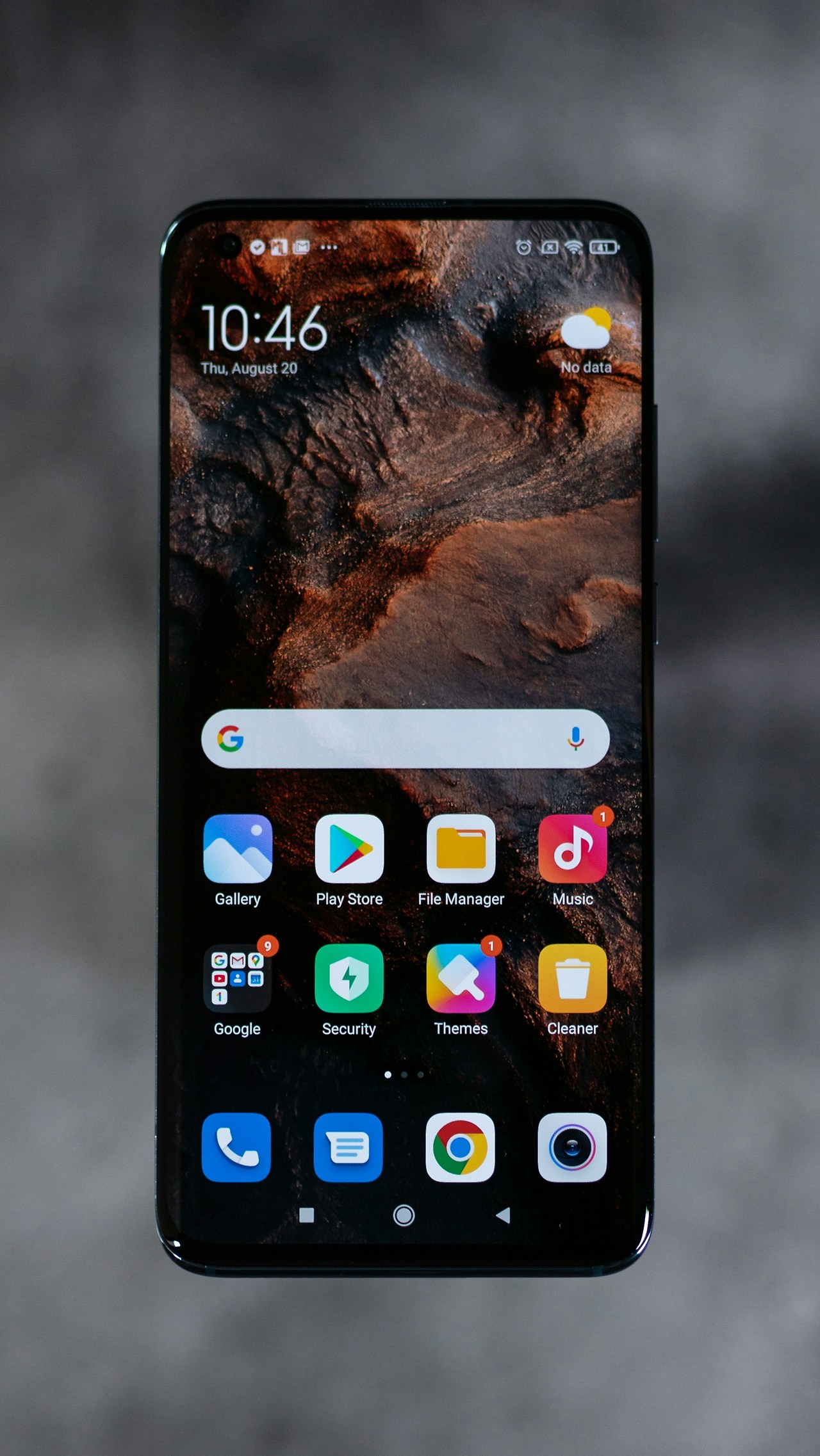
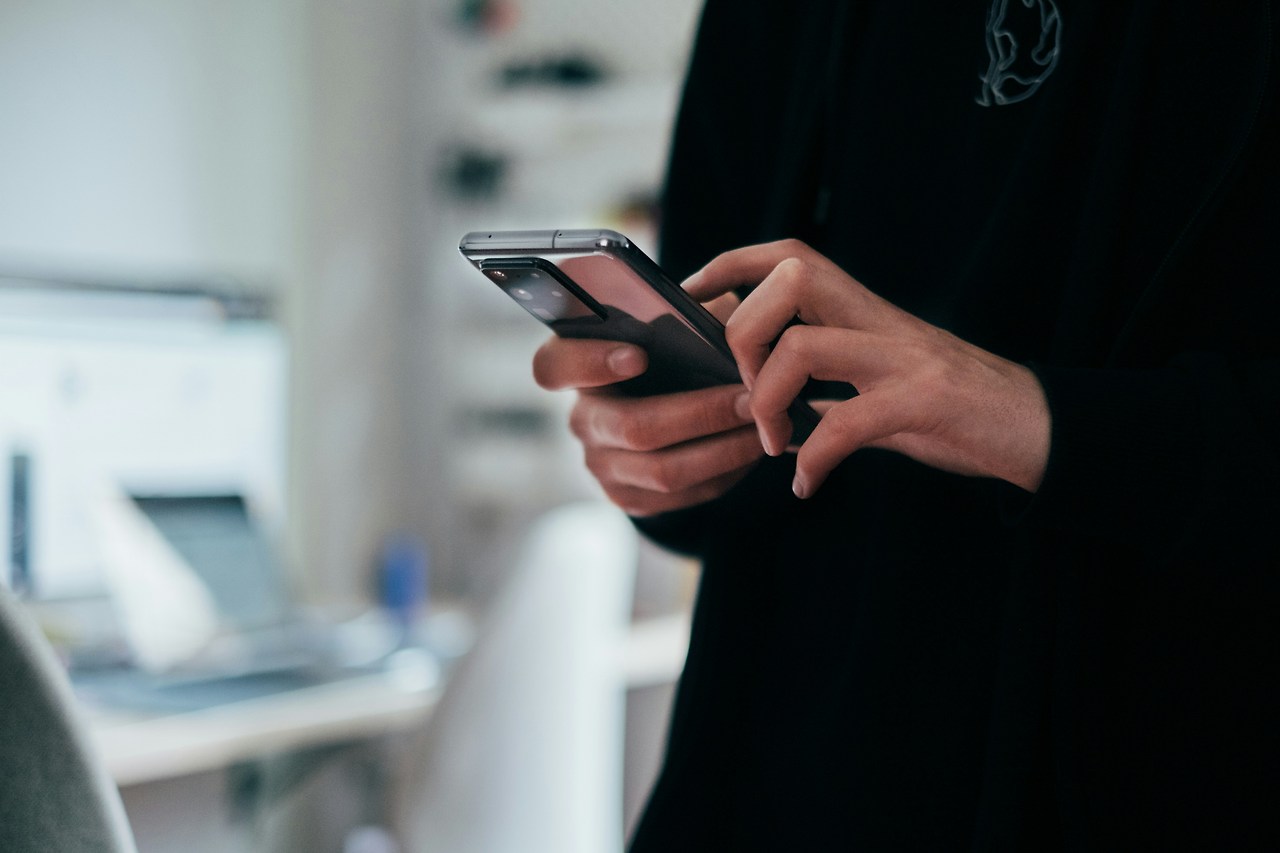
백업한 연락처를 복원하는 방법도 알아보겠습니다.
1. 연락처 앱을 실행합니다.
2. 메뉴(≡)를 열고 연락처 관리를 선택합니다.
3. 연락처 가져오기/내보내기를 선택합니다.
4. 가져오기를 선택합니다.
5. 백업 파일이 저장된 위치(삼성 클라우드, Google, 내장 메모리, SD 카드, SIM 카드 등)를 선택합니다.
6. 연락처를 저장할 위치(삼성 계정, Google 계정, 휴대전화)를 선택합니다.
7. 가져오기를 눌러 복원을 완료합니다.
저장된 연락처를 다른 계정으로 이동하는 방법도 있습니다.
1. 연락처 앱을 실행합니다.
2. 메뉴(≡)를 열고 연락처 관리를 선택합니다.
3. 연락처 이동을 선택합니다.
4. 현재 연락처가 저장된 위치를 선택하고 완료를 누릅니다.
5. 이동할 위치를 선택하고 이동을 누릅니다.
Q. 삼성 클라우드와 구글 계정 중 어떤 방법으로 백업하는 것이 좋을까요?
A. 두 방법 모두 좋지만, 구글 계정으로 백업하면 다른 안드로이드 기기로 옮길 때도 쉽게 동기화할 수 있어 편리합니다. 삼성 기기만 사용한다면 삼성 클라우드도 좋은 선택입니다.
Q. 백업한 연락처에 중복이 생기는 경우가 있나요?
A. 네, 복원 과정에서 중복 연락처가 생길 수 있습니다. 복원 후 연락처 앱에서 중복 항목을 확인하고 정리하는 것이 좋습니다.
Q. 백업 파일은 얼마나 자주 만들어야 할까요?
A. 새로운 연락처를 자주 추가하는 편이라면 한 달에 한 번 정도 백업하는 것이 좋습니다. 자동 백업 기능을 활용하면 더 편리합니다.
Q. SIM 카드 백업의 한계는 무엇인가요?
A. SIM 카드 백업은 이름과 전화번호만 저장되고, 이메일, 주소, 메모 등의 추가 정보는 저장되지 않습니다. 또한 저장할 수 있는 연락처 수에도 제한이 있습니다.
Q. 백업 파일이 손상된 경우 어떻게 해야 하나요?
A. 여러 방법으로 백업해두는 것이 좋습니다. 클라우드 백업과 로컬 백업을 함께 사용하면 한 쪽이 손상되어도 다른 쪽에서 복구할 수 있습니다.
Q. 연락처 백업 시 와이파이 연결이 꼭 필요한가요?
A. 클라우드 백업(삼성 클라우드, 구글 계정)의 경우 데이터가 많으면 와이파이 연결이 필요합니다. 내장 메모리나 SD 카드, SIM 카드 백업은 인터넷 연결 없이도 가능합니다.
Q. 백업 파일은 어디에 저장되나요?
A. 내장 메모리나 SD 카드로 백업한 경우, 내 파일 앱에서 확인할 수 있습니다. 일반적으로 루트 디렉토리에 vcard 형식의 파일로 저장됩니다.
Q. 다른 제조사의 폰으로 갤럭시 연락처를 옮길 수 있나요?
A. 네, 구글 계정으로 백업하거나 vcard 파일로 내보내기한 후 새 폰에서 가져오기하면 됩니다. 구글 계정 방식이 가장 간편합니다.
Q. 연락처 백업 시 암호 설정이 가능한가요?
A. 스마트 스위치를 사용한 백업은 삼성 계정과 연동되어 암호화됩니다. 다른 방식은 별도의 암호 설정이 어려우므로 백업 파일 자체를 안전하게 보관해야 합니다.
Q. 백업 후 연락처가 사라졌을 때 어떻게 해야 하나요?
A. 먼저 모든 계정의 동기화 상태를 확인하세요. 설정 > 계정 및 백업 > 계정 관리에서 각 계정의 연락처 동기화가 켜져 있는지 확인하고, 필요하면 수동으로 동기화를 실행하세요.
그럼 여기까지 갤럭시 전화번호 백업 방법을 알아봤습니다. 스마트폰은 언제든지 고장날 수 있으므로, 소중한 연락처를 정기적으로 백업해두는 것이 중요합니다. 여러 방법 중에서 자신에게 가장 편리한 방법을 선택해 사용하시고, 가능하다면 두 가지 이상의 방법으로 백업해두는 것이 더욱 안전합니다. 특히 새 폰으로 교체하기 전에는 반드시 백업을 확인하세요!
갤럭시 전화번호 백업 방법은 크게 5가지가 있는데요, 각각의 방법을 자세히 알아보겠습니다.
1. 삼성 클라우드로 전화번호 백업하기

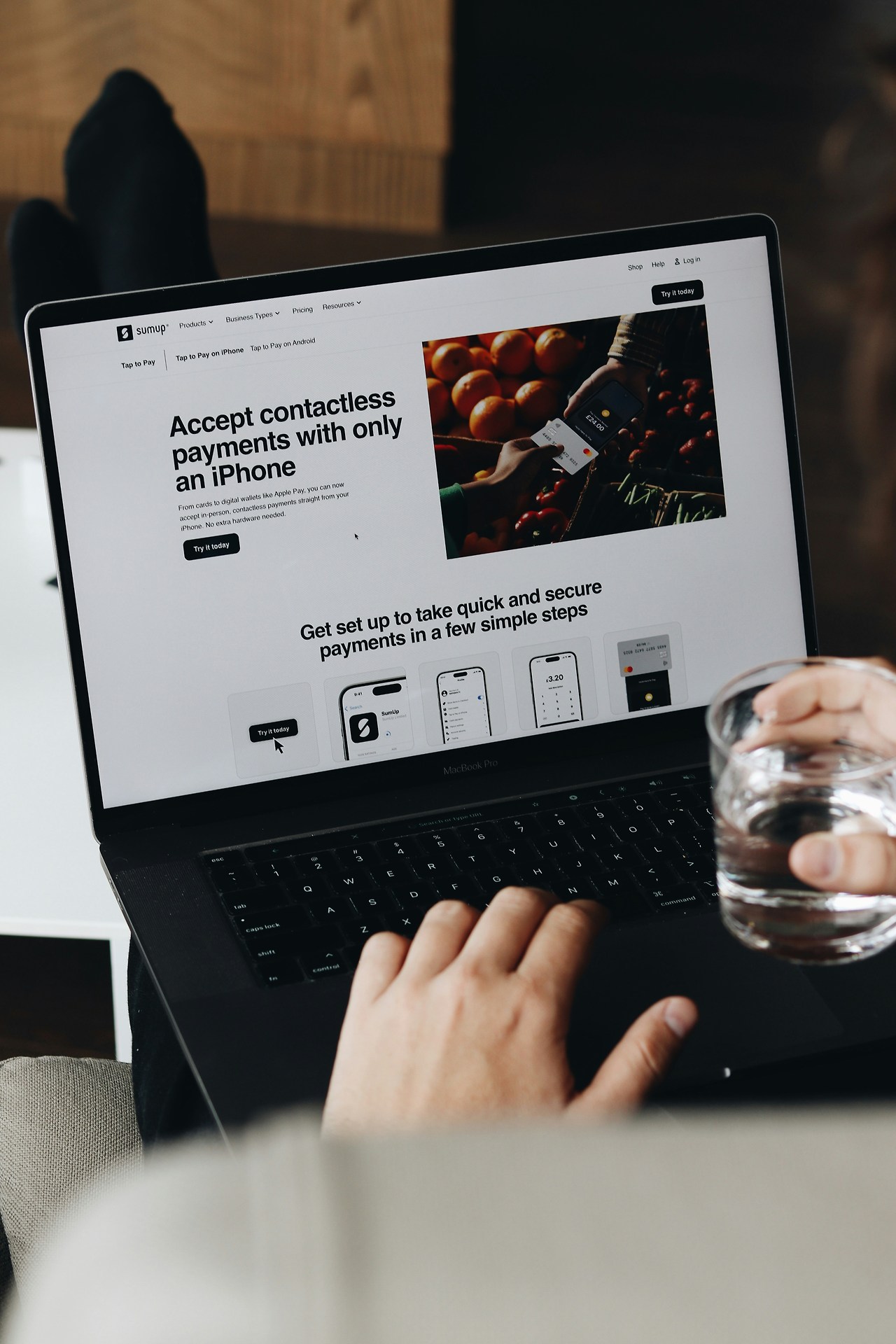

삼성 클라우드는 갤럭시 사용자라면 누구나 이용할 수 있는 가장 기본적인 백업 방법입니다.
1. 설정 앱을 실행합니다.
2. 계정 및 백업을 선택합니다.
3. 백업 및 복원을 클릭합니다.
4. 삼성 계정 영역에서 데이터 백업을 선택합니다.
5. 백업할 항목 중 연락처를 체크합니다.
6. 지금 백업을 눌러 백업을 시작합니다.
삼성 클라우드로 백업할 경우 자동 백업 설정도 가능합니다. 핸드폰을 사용하지 않거나 와이파이에 연결되어 있을 때 24시간 간격으로 연락처가 자동으로 백업됩니다.
2. 구글 계정으로 전화번호 백업하기
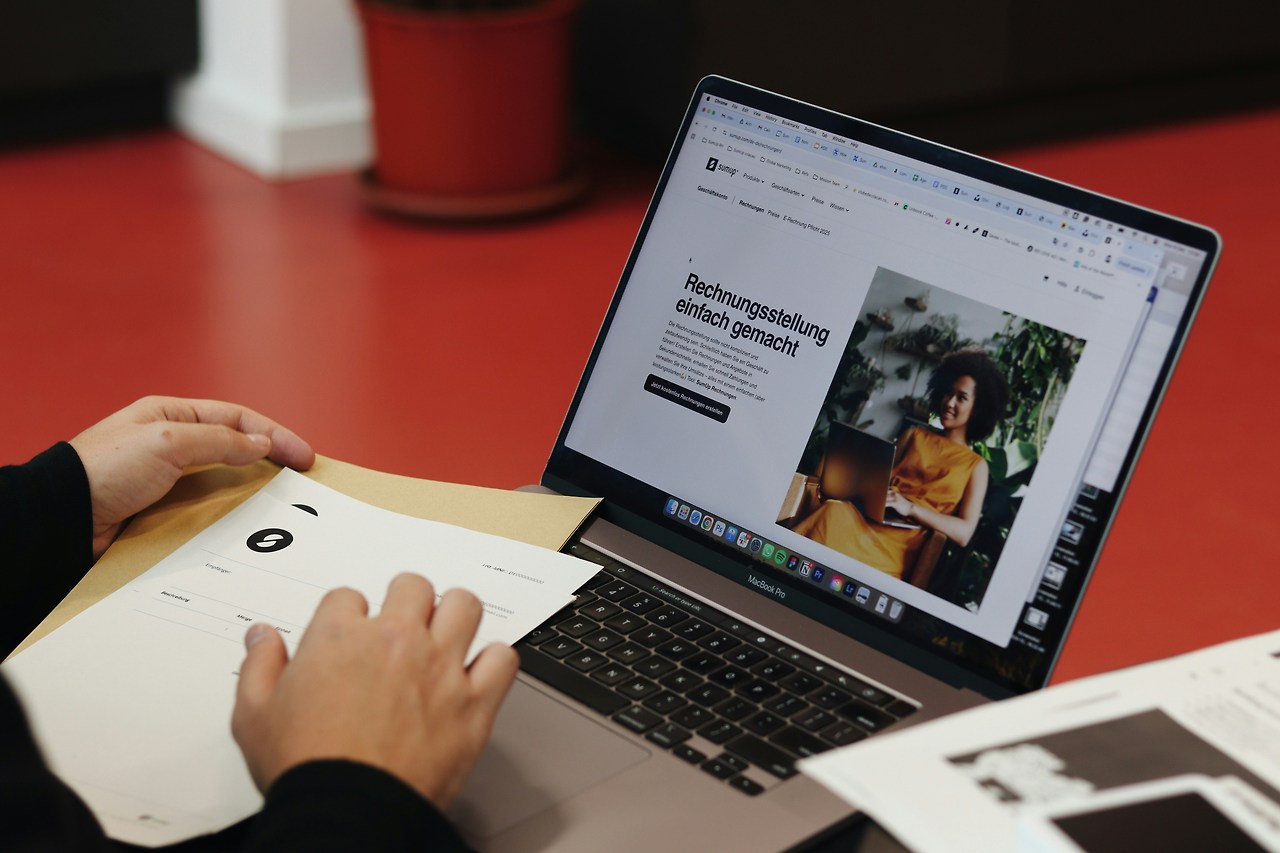


구글 계정을 이용한 백업은 다른 안드로이드 기기로 옮길 때도 편리한 방법입니다.
설정 앱을 통한 방법
1. 설정 앱을 실행합니다.
2. 계정 및 백업을 선택합니다.
3. Google Drive 섹션에서 데이터 백업을 선택합니다.
4. 백업 세부정보에서 Google 계정 데이터를 탭합니다.
5. 연락처 토글을 켭니다.
연락처 앱을 통한 방법
1. 연락처 앱을 실행합니다.
2. 메뉴(≡)를 열고 연락처 관리를 선택합니다.
3. 연락처 동기화를 선택합니다.
4. 백업할 Google 계정을 선택하고 토글을 켭니다.
5. 동기화를 눌러 백업을 시작합니다.
3. 내장 메모리나 SD 카드로 전화번호 백업하기

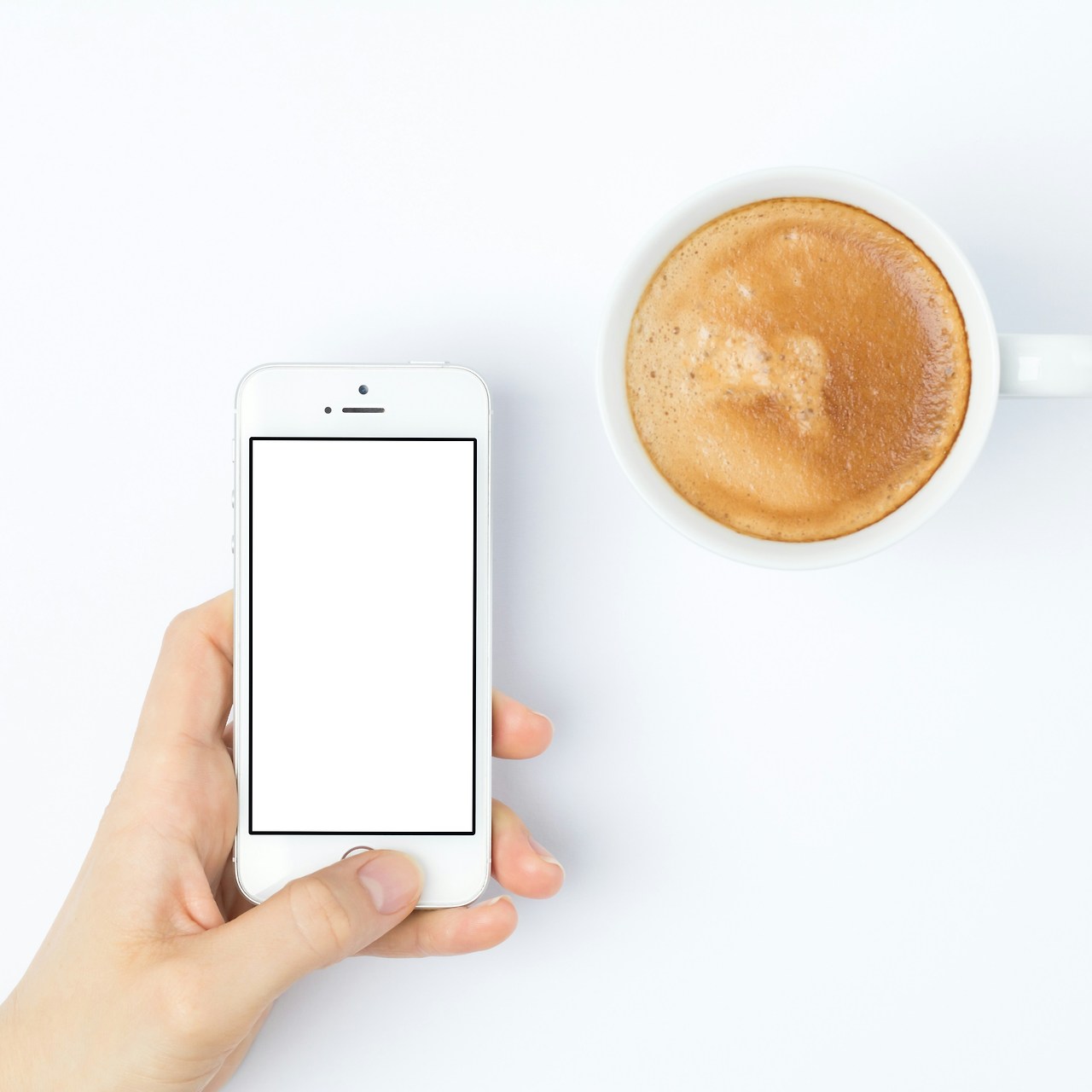

클라우드 서비스를 사용하지 않고도 내장 메모리나 SD 카드에 직접 백업할 수 있습니다.
1. 연락처 앱을 실행합니다.
2. 메뉴(≡)를 열고 연락처 관리를 선택합니다.
3. 연락처 가져오기/내보내기를 선택합니다.
4. 내보내기를 선택합니다.
5. 내장 메모리나 SD 카드 중 원하는 저장 위치를 선택합니다.
6. 내보내기를 눌러 백업을 완료합니다.
백업된 파일은 내 파일 앱에서 확인할 수 있으며, 이 파일을 안전하게 보관하는 것이 중요합니다.
4. SIM 카드로 전화번호 백업하기



SIM 카드를 이용한 백업은 가장 간단한 방법 중 하나입니다.
1. 연락처 앱을 실행합니다.
2. 메뉴(≡)를 열고 연락처 관리를 선택합니다.
3. 연락처 가져오기/내보내기를 선택합니다.
4. 내보내기를 선택합니다.
5. SIM 카드를 선택합니다.
6. 백업할 연락처를 선택하고 내보내기를 누릅니다.
SIM 카드 백업은 기본적인 연락처 정보만 저장되고, 이메일이나 주소 등의 추가 정보는 저장되지 않는다는 점을 유의하세요.
5. 스마트 스위치로 전화번호 백업하기
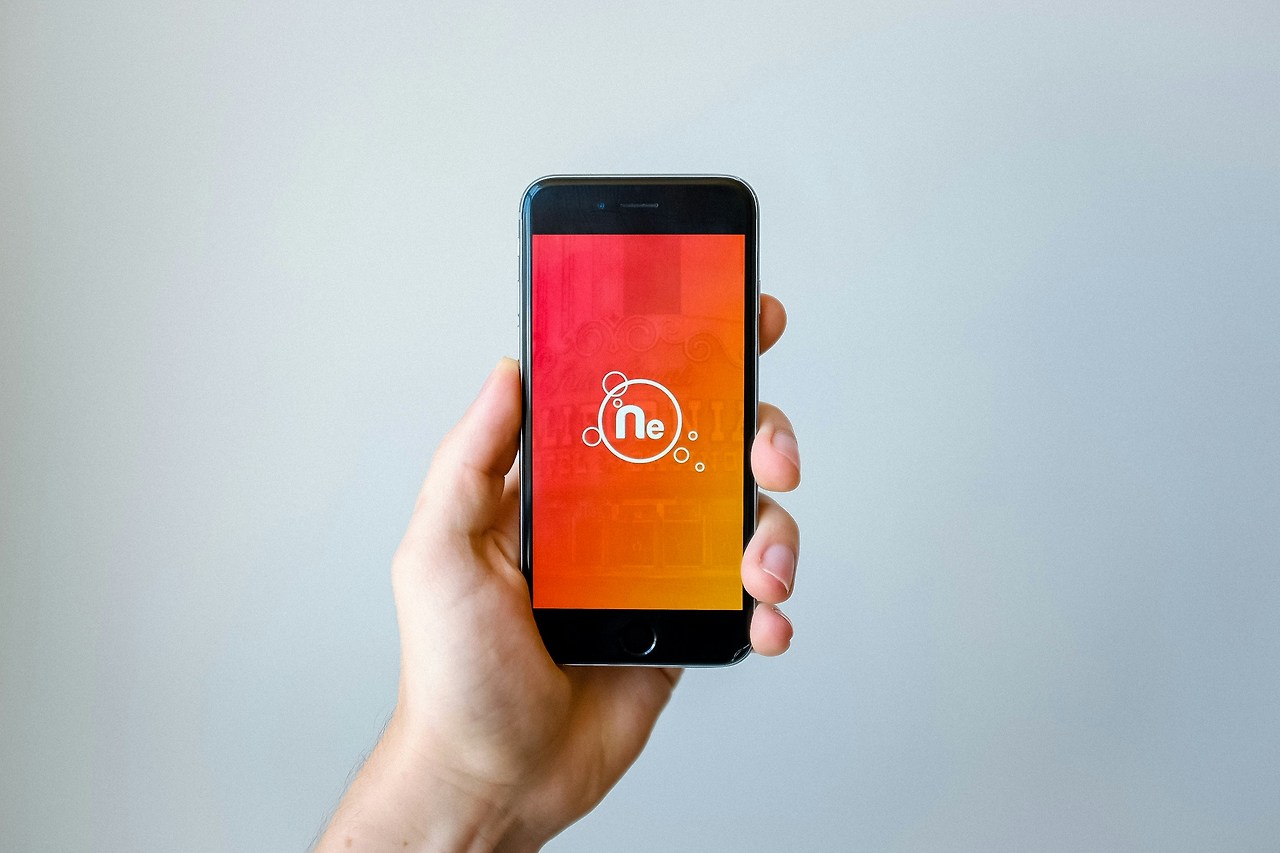


삼성 스마트 스위치는 외장 메모리로 직접 백업하는 방법으로, 가장 안전하고 빠른 방법입니다.
1. SD 카드나 USB를 핸드폰에 연결합니다.
2. 스마트 스위치 앱을 실행합니다.
3. 백업할 데이터 중 연락처를 선택합니다.
4. 삼성 계정에 로그인합니다.
5. 백업을 시작합니다.
스마트 스위치를 사용하면 데이터가 암호화되어 안전하게 보관됩니다. 다만, 복원 시에는 백업에 사용한 삼성 계정이 필요합니다.
백업한 전화번호 복원하기

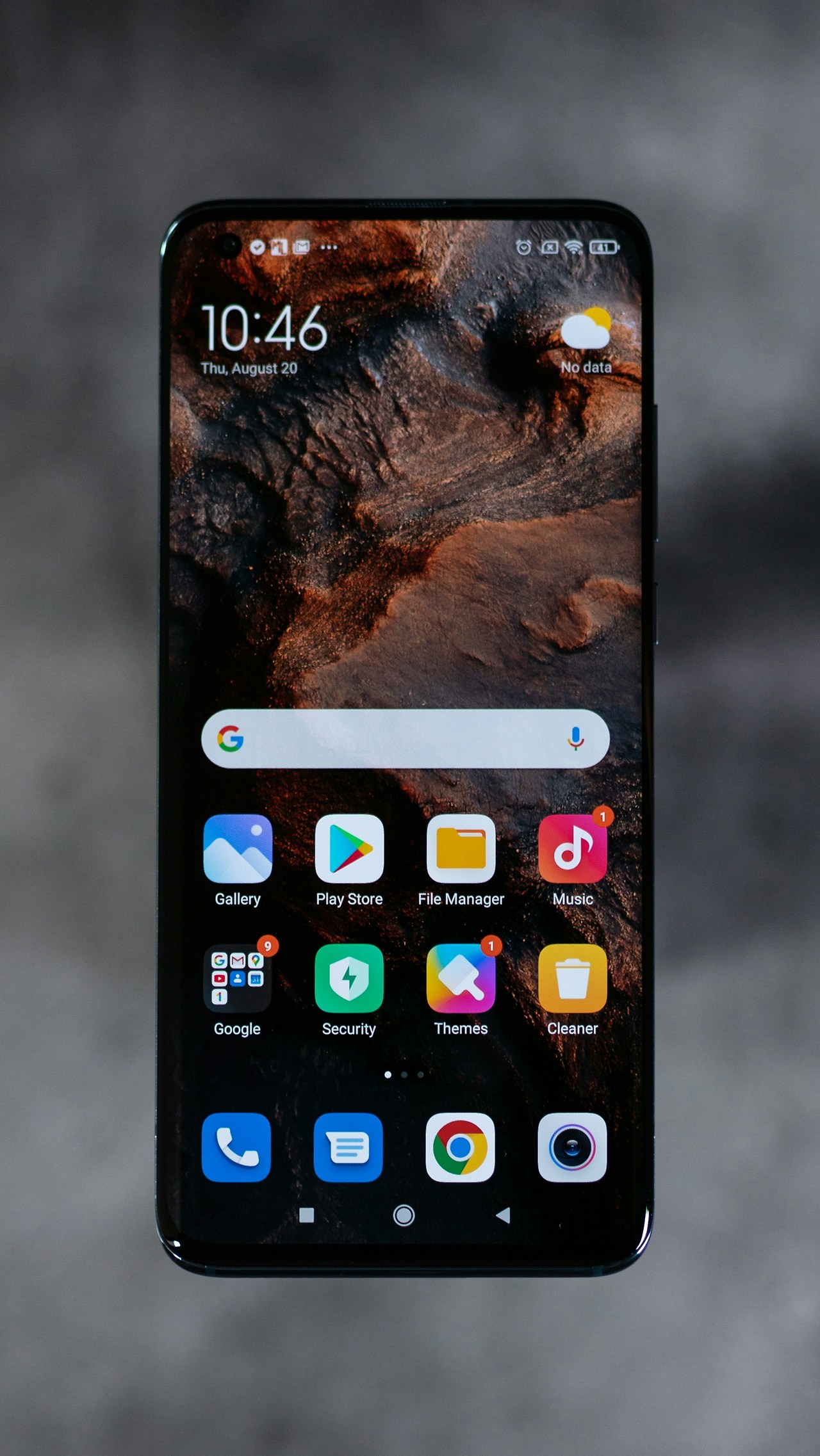
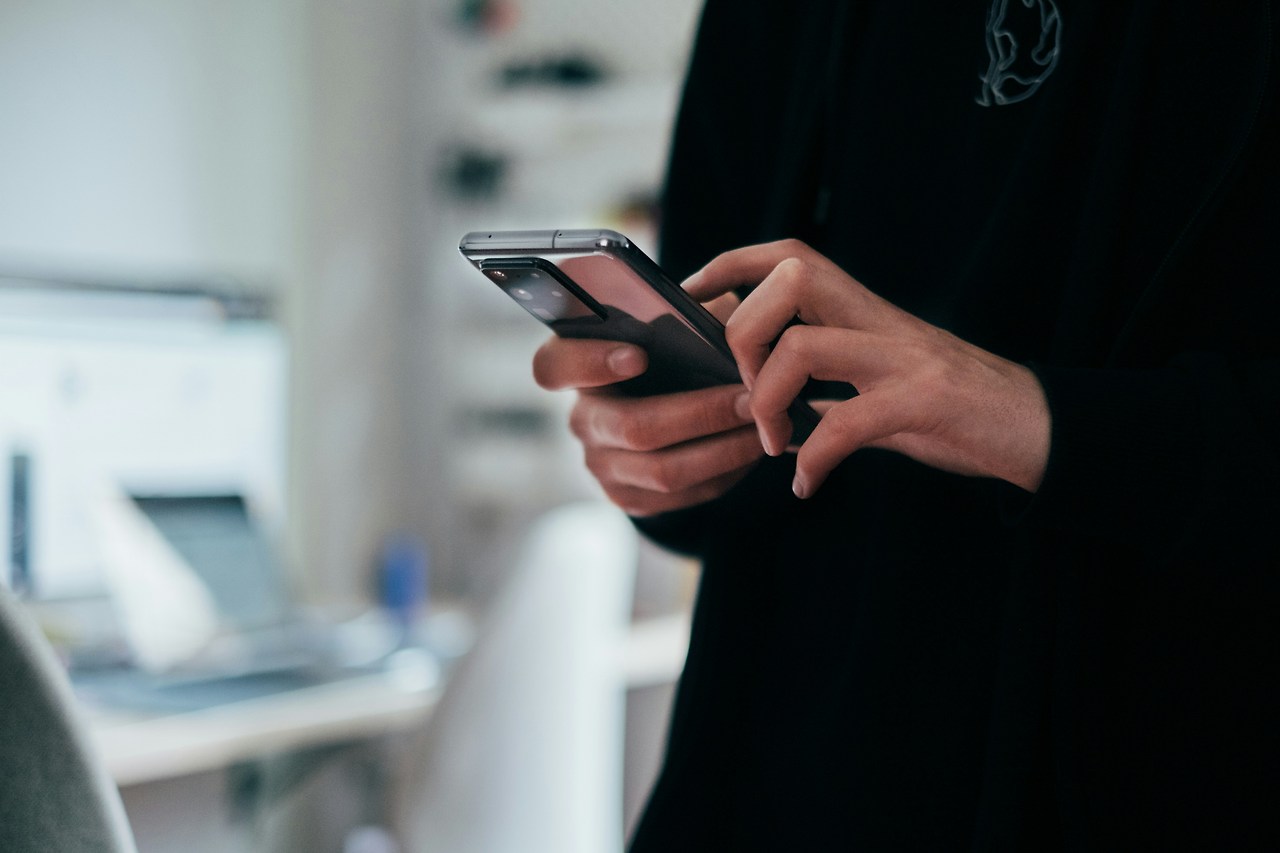
백업한 연락처를 복원하는 방법도 알아보겠습니다.
1. 연락처 앱을 실행합니다.
2. 메뉴(≡)를 열고 연락처 관리를 선택합니다.
3. 연락처 가져오기/내보내기를 선택합니다.
4. 가져오기를 선택합니다.
5. 백업 파일이 저장된 위치(삼성 클라우드, Google, 내장 메모리, SD 카드, SIM 카드 등)를 선택합니다.
6. 연락처를 저장할 위치(삼성 계정, Google 계정, 휴대전화)를 선택합니다.
7. 가져오기를 눌러 복원을 완료합니다.
연락처 다른 계정으로 이동하기
저장된 연락처를 다른 계정으로 이동하는 방법도 있습니다.
1. 연락처 앱을 실행합니다.
2. 메뉴(≡)를 열고 연락처 관리를 선택합니다.
3. 연락처 이동을 선택합니다.
4. 현재 연락처가 저장된 위치를 선택하고 완료를 누릅니다.
5. 이동할 위치를 선택하고 이동을 누릅니다.
Q&A
Q. 삼성 클라우드와 구글 계정 중 어떤 방법으로 백업하는 것이 좋을까요?
A. 두 방법 모두 좋지만, 구글 계정으로 백업하면 다른 안드로이드 기기로 옮길 때도 쉽게 동기화할 수 있어 편리합니다. 삼성 기기만 사용한다면 삼성 클라우드도 좋은 선택입니다.
Q. 백업한 연락처에 중복이 생기는 경우가 있나요?
A. 네, 복원 과정에서 중복 연락처가 생길 수 있습니다. 복원 후 연락처 앱에서 중복 항목을 확인하고 정리하는 것이 좋습니다.
Q. 백업 파일은 얼마나 자주 만들어야 할까요?
A. 새로운 연락처를 자주 추가하는 편이라면 한 달에 한 번 정도 백업하는 것이 좋습니다. 자동 백업 기능을 활용하면 더 편리합니다.
Q. SIM 카드 백업의 한계는 무엇인가요?
A. SIM 카드 백업은 이름과 전화번호만 저장되고, 이메일, 주소, 메모 등의 추가 정보는 저장되지 않습니다. 또한 저장할 수 있는 연락처 수에도 제한이 있습니다.
Q. 백업 파일이 손상된 경우 어떻게 해야 하나요?
A. 여러 방법으로 백업해두는 것이 좋습니다. 클라우드 백업과 로컬 백업을 함께 사용하면 한 쪽이 손상되어도 다른 쪽에서 복구할 수 있습니다.
Q. 연락처 백업 시 와이파이 연결이 꼭 필요한가요?
A. 클라우드 백업(삼성 클라우드, 구글 계정)의 경우 데이터가 많으면 와이파이 연결이 필요합니다. 내장 메모리나 SD 카드, SIM 카드 백업은 인터넷 연결 없이도 가능합니다.
Q. 백업 파일은 어디에 저장되나요?
A. 내장 메모리나 SD 카드로 백업한 경우, 내 파일 앱에서 확인할 수 있습니다. 일반적으로 루트 디렉토리에 vcard 형식의 파일로 저장됩니다.
Q. 다른 제조사의 폰으로 갤럭시 연락처를 옮길 수 있나요?
A. 네, 구글 계정으로 백업하거나 vcard 파일로 내보내기한 후 새 폰에서 가져오기하면 됩니다. 구글 계정 방식이 가장 간편합니다.
Q. 연락처 백업 시 암호 설정이 가능한가요?
A. 스마트 스위치를 사용한 백업은 삼성 계정과 연동되어 암호화됩니다. 다른 방식은 별도의 암호 설정이 어려우므로 백업 파일 자체를 안전하게 보관해야 합니다.
Q. 백업 후 연락처가 사라졌을 때 어떻게 해야 하나요?
A. 먼저 모든 계정의 동기화 상태를 확인하세요. 설정 > 계정 및 백업 > 계정 관리에서 각 계정의 연락처 동기화가 켜져 있는지 확인하고, 필요하면 수동으로 동기화를 실행하세요.
결론
그럼 여기까지 갤럭시 전화번호 백업 방법을 알아봤습니다. 스마트폰은 언제든지 고장날 수 있으므로, 소중한 연락처를 정기적으로 백업해두는 것이 중요합니다. 여러 방법 중에서 자신에게 가장 편리한 방법을 선택해 사용하시고, 가능하다면 두 가지 이상의 방법으로 백업해두는 것이 더욱 안전합니다. 특히 새 폰으로 교체하기 전에는 반드시 백업을 확인하세요!

