안녕하세요. 이번에 알아볼 것은 갤럭시 스마트폰의 멀티윈도우 기능입니다. 멀티윈도우는 화면을 분할해 최대 세 개의 앱을 동시에 실행하거나, 팝업 창으로 여러 앱을 함께 사용할 수 있는 유용한 기능이에요.

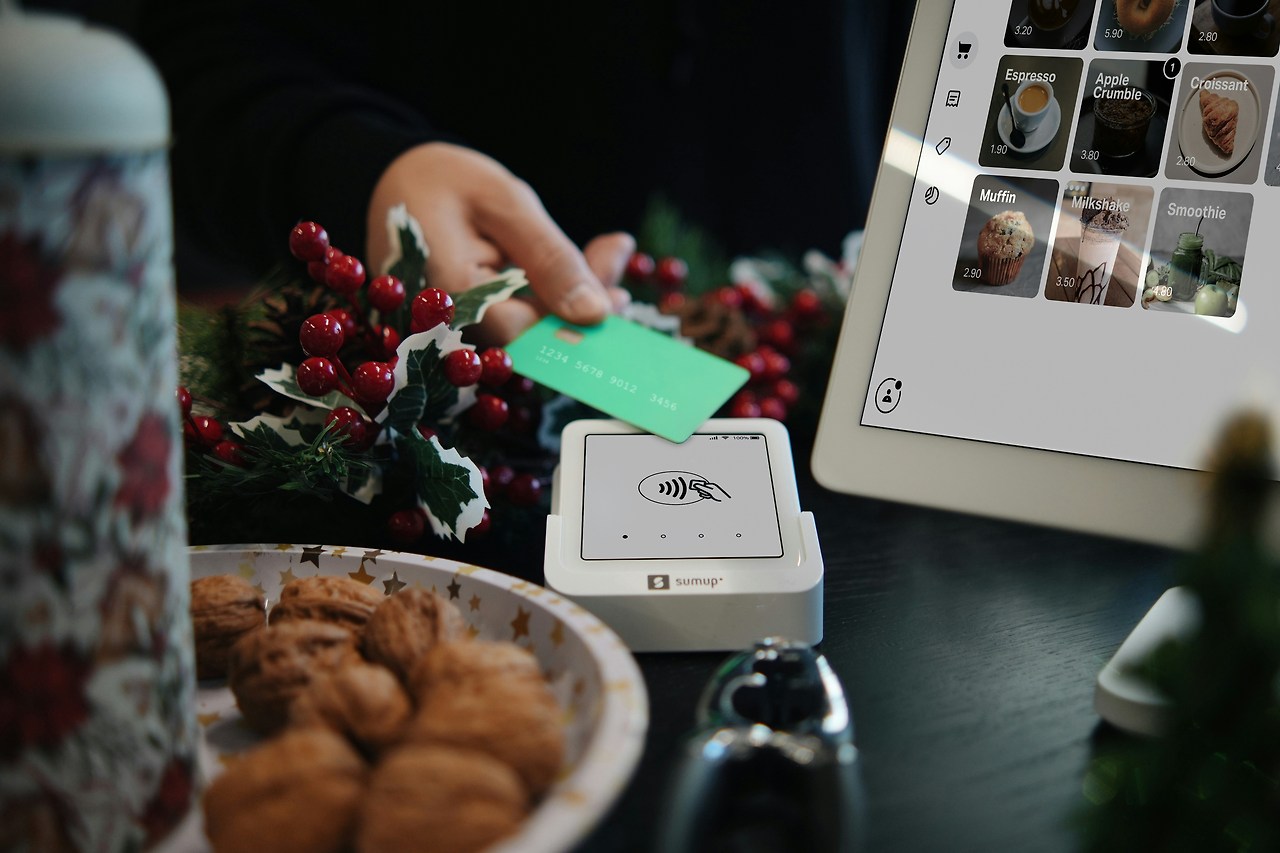

멀티윈도우는 갤럭시의 가장 큰 장점 중 하나로, 한 화면에서 두 개 이상의 앱을 동시에 실행할 수 있게 해주는 기능입니다. 유튜브를 보면서 웹서핑을 하거나, 메시지를 확인하면서 다른 작업을 할 수 있어 매우 편리해요.



1. 설정에서 멀티윈도우 활성화하기
- 화면 위에서 아래로 드래그해 상단 우측 톱니바퀴 모양의 설정을 선택합니다
- 유용한 기능 > 멀티윈도우로 이동합니다
- 원하는 방식을 활성화합니다.
• 밀어서 분할 화면으로 변경
• 밀어서 팝업 화면으로 변경
• 하나의 창에서 멀티윈도우 메뉴 표시
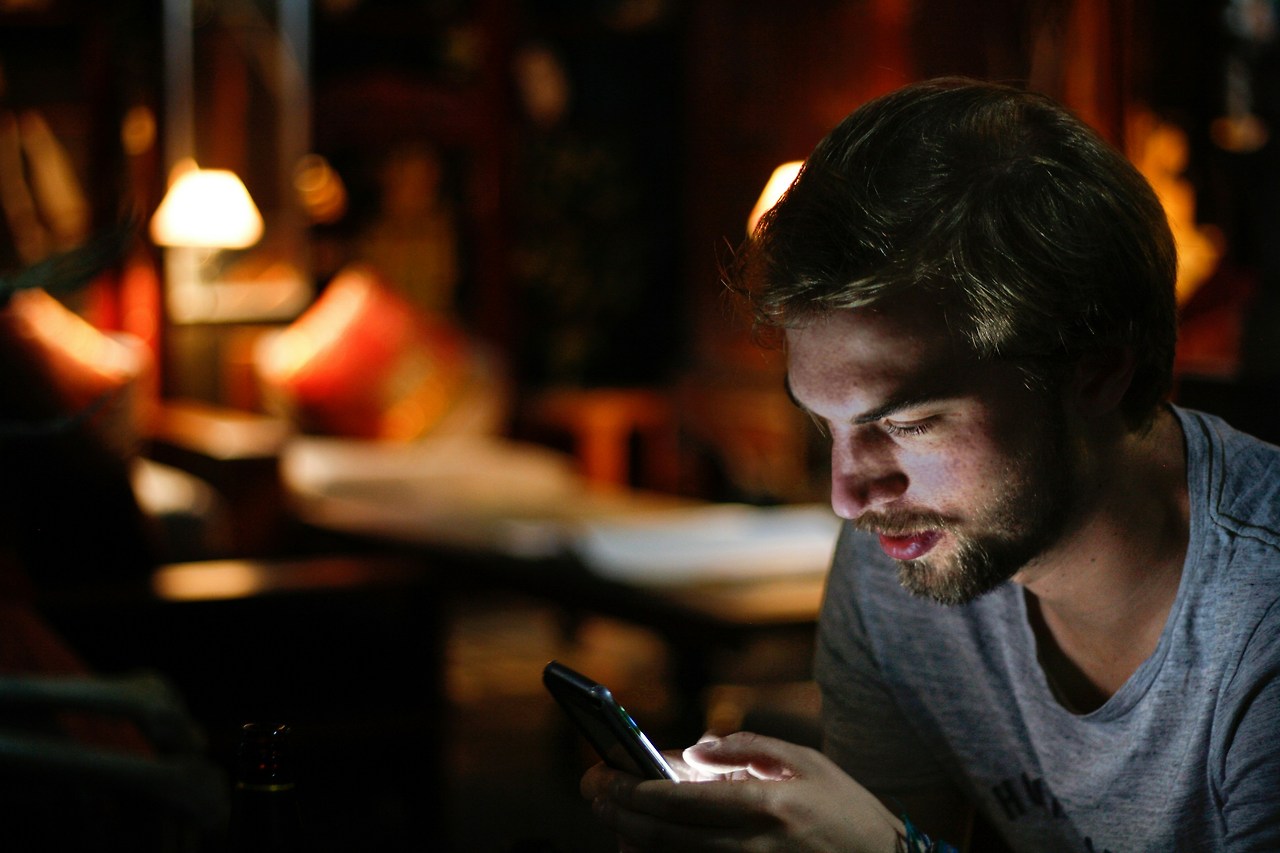


1. 최근 앱 버튼을 이용한 방법
- 최근 앱 버튼을 눌러 최근 앱 보기를 실행합니다
- 멀티윈도우로 실행할 앱의 아이콘을 꾹 누릅니다
- 분할 화면으로 열기를 선택합니다
- 두 번째로 실행할 앱을 선택합니다
2. 엣지 패널을 활용한 방법
- 하나의 앱을 실행한 상태에서 엣지 패널을 엽니다
- 분할 화면으로 실행하고 싶은 앱을 화면의 위나 아래로 끌어당깁니다
- 가운데에 놓으면 팝업창으로, 위나 아래에 놓으면 멀티윈도우로 실행됩니다
3. 밀어서 분할 화면 사용하기
- 앱 사용 중 두 손가락으로 액정 아래에서 위로 쓸어 올립니다
- 열려있던 앱은 상단으로 올라가고 하단에서 새로운 앱을 실행합니다
4. 밀어서 팝업 화면 사용하기
- 앱 사용 중 화면 상단 모서리에서 중앙으로 밀어줍니다
- 사용하던 앱이 팝업 화면으로 줄어듭니다
- 갤럭시 팝업 화면은 한 번에 총 5개까지 사용 가능합니다


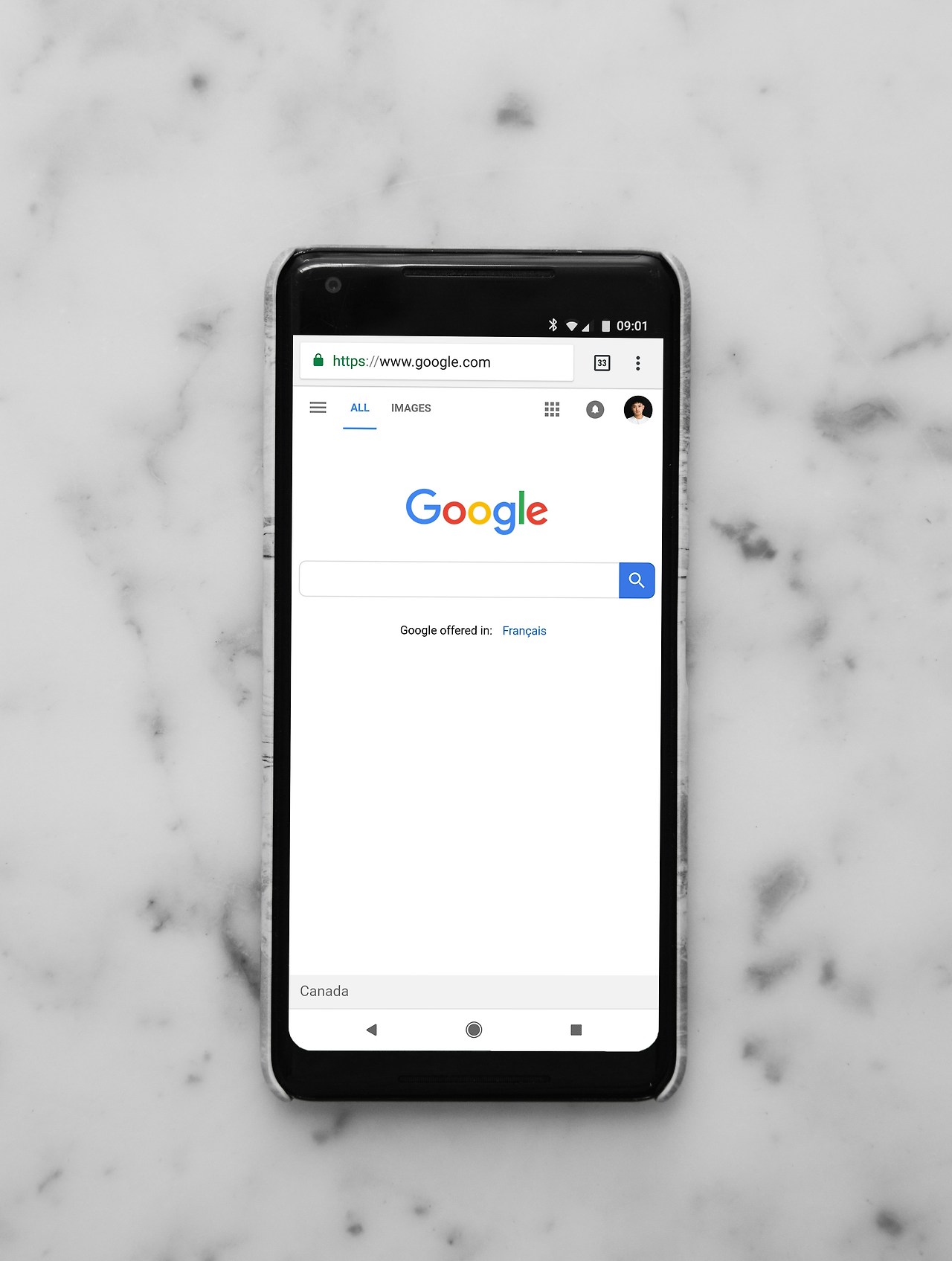
화면 크기 조절
- 두 화면 사이 중간에 있는 분할선(···)을 누른 상태에서 위아래로 밀어 화면 크기를 조절할 수 있습니다
- 끝까지 올리면 하나의 앱이 전체 화면으로 전환됩니다
앱 위치 전환
- 가운데 바의 중앙 흰색 부분을 꾹 누릅니다
- 왼쪽에 있는 화살표를 누르면 앱의 위아래 위치가 전환됩니다
앱 페어링
- 가운데 바의 중앙을 꾹 누른 후 페어링 아이콘을 선택합니다
- 두 앱이 묶여 엣지 패널에 저장되어 나중에 빠르게 함께 실행할 수 있습니다
멀티윈도우 종료하기
- 홈 버튼을 누르거나 제스처로 홈으로 나가면 아래에 위치한 앱이 홈으로 나갑니다
- 상단의 X 버튼을 눌러 모든 앱을 종료할 수 있습니다
- 회색 바를 위아래로 쭉 밀어 멀티윈도우를 끌 수도 있습니다
- 안드로이드 7.0(API 레벨 24). 분할 화면 모드와 PIP(Picture-in-Picture) 모드 도입
- 안드로이드 8.0(API 레벨 26). 작은 화면 기기로 PIP 모드 확장
- 안드로이드 12(API 레벨 31). 멀티윈도우 모드가 표준 동작으로 변경
Q. 모든 앱에서 멀티윈도우를 사용할 수 있나요?
A. 모든 앱이 멀티윈도우를 지원하지는 않습니다. 예를 들어 삼성 페이와 같은 일부 앱은 멀티윈도우에서 작동하지 않습니다.
Q. 멀티윈도우에서 최대 몇 개의 앱을 동시에 실행할 수 있나요?
A. 화면 분할로 2개의 앱을 실행하고, 추가로 팝업 창을 사용하면 최대 3개의 앱을 동시에 실행할 수 있습니다.
Q. 팝업 화면은 몇 개까지 사용할 수 있나요?
A. 갤럭시 팝업 화면은 한 번에 총 5개까지 사용 가능합니다.
Q. 멀티윈도우 사용 중 활성화된 앱은 어떻게 알 수 있나요?
A. 파란색 바가 위치한 앱이 현재 활성화된 앱입니다. 앱 영역을 한 번 터치하면 활성화 상태가 전환됩니다.
Q. 자주 사용하는 앱 조합을 저장할 수 있나요?
A. 네, 멀티윈도우 사용 중 가운데 바의 중앙을 꾹 누른 후 페어링 아이콘을 선택하면 두 앱을 함께 엣지 패널에 저장할 수 있습니다.
Q. 멀티윈도우 사용 시 화면 크기를 조절할 수 있나요?
A. 네, 두 화면 사이의 분할선을 위아래로 드래그하여 각 앱의 화면 크기를 조절할 수 있습니다.
Q. 갤럭시 Z 폴드에서 멀티윈도우는 어떻게 사용하나요?
A. 갤럭시 Z 폴드에서는 앱 실행 후 엣지 스크린을 열고 앱을 드래그하여 화면에 배치하는 방식으로 멀티윈도우를 사용할 수 있습니다.
Q. 멀티윈도우 기능을 더 빠르게 실행하는 방법이 있나요?
A. 굿락의 원 핸드 오퍼레이션 기능을 활용하면 핸들을 당기는 것만으로 빠르게 멀티윈도우로 전환할 수 있습니다.
Q. 분할 화면에서 전체 화면으로 보는 방법이 있나요?
A. 멀티윈도우 설정에서 분할 화면에서 전체 화면으로 보기를 활성화하면 하단 내비게이션 바와 상단 상태표시줄을 숨겨 화면 전체를 사용할 수 있습니다.
Q. 팝업 화면의 크기를 조절할 수 있나요?
A. 네, 팝업 화면의 네 모서리를 눌러 크기를 조절할 수 있고, 상단 중앙 핸들을 누른 상태에서 움직여 위치를 이동할 수 있습니다.
그럼 여기까지 갤럭시 멀티윈도우 기능에 대해 알아봤습니다. 멀티윈도우는 한 번 사용하면 그 편리함에 계속 사용하게 되는 유용한 기능입니다. 유튜브를 보면서 메시지에 답장하거나, 웹서핑을 하면서 메모를 작성하는 등 다양한 상황에서 활용해 보세요. 갤럭시의 강력한 멀티태스킹 기능으로 스마트폰 사용 효율을 높여보시기 바랍니다.
갤럭시 멀티윈도우란?

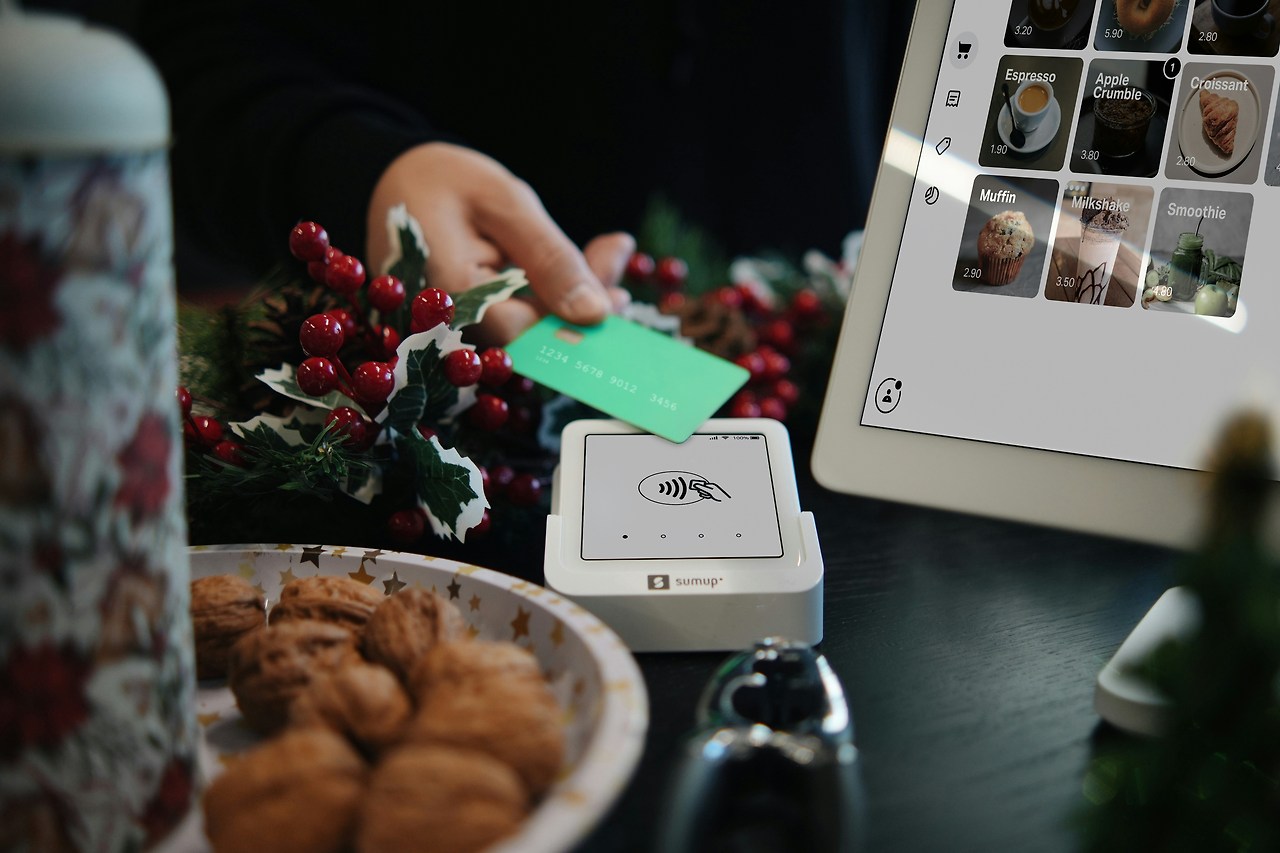

멀티윈도우는 갤럭시의 가장 큰 장점 중 하나로, 한 화면에서 두 개 이상의 앱을 동시에 실행할 수 있게 해주는 기능입니다. 유튜브를 보면서 웹서핑을 하거나, 메시지를 확인하면서 다른 작업을 할 수 있어 매우 편리해요.
멀티윈도우 설정 방법



1. 설정에서 멀티윈도우 활성화하기
- 화면 위에서 아래로 드래그해 상단 우측 톱니바퀴 모양의 설정을 선택합니다
- 유용한 기능 > 멀티윈도우로 이동합니다
- 원하는 방식을 활성화합니다.
• 밀어서 분할 화면으로 변경
• 밀어서 팝업 화면으로 변경
• 하나의 창에서 멀티윈도우 메뉴 표시
멀티윈도우 사용 방법
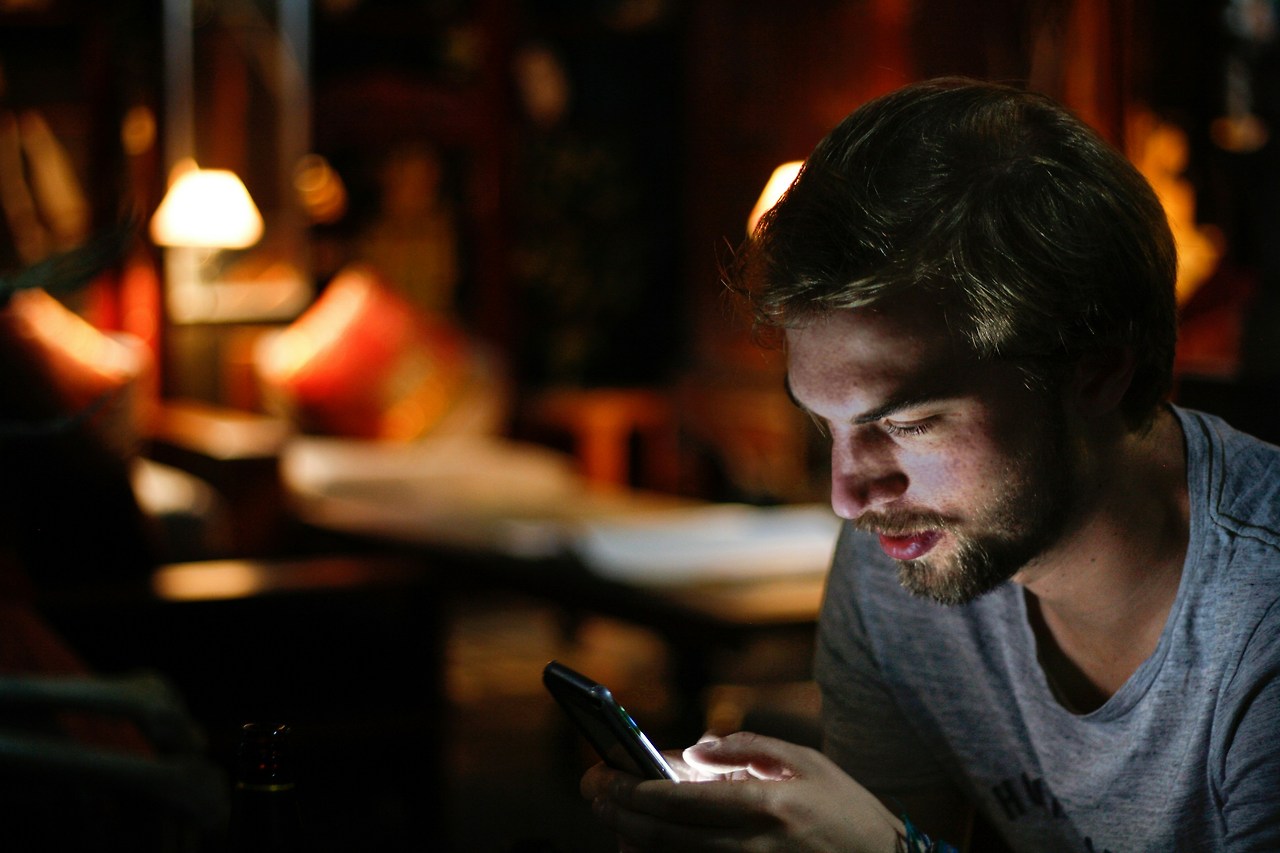


1. 최근 앱 버튼을 이용한 방법
- 최근 앱 버튼을 눌러 최근 앱 보기를 실행합니다
- 멀티윈도우로 실행할 앱의 아이콘을 꾹 누릅니다
- 분할 화면으로 열기를 선택합니다
- 두 번째로 실행할 앱을 선택합니다
2. 엣지 패널을 활용한 방법
- 하나의 앱을 실행한 상태에서 엣지 패널을 엽니다
- 분할 화면으로 실행하고 싶은 앱을 화면의 위나 아래로 끌어당깁니다
- 가운데에 놓으면 팝업창으로, 위나 아래에 놓으면 멀티윈도우로 실행됩니다
3. 밀어서 분할 화면 사용하기
- 앱 사용 중 두 손가락으로 액정 아래에서 위로 쓸어 올립니다
- 열려있던 앱은 상단으로 올라가고 하단에서 새로운 앱을 실행합니다
4. 밀어서 팝업 화면 사용하기
- 앱 사용 중 화면 상단 모서리에서 중앙으로 밀어줍니다
- 사용하던 앱이 팝업 화면으로 줄어듭니다
- 갤럭시 팝업 화면은 한 번에 총 5개까지 사용 가능합니다
멀티윈도우 조작하기


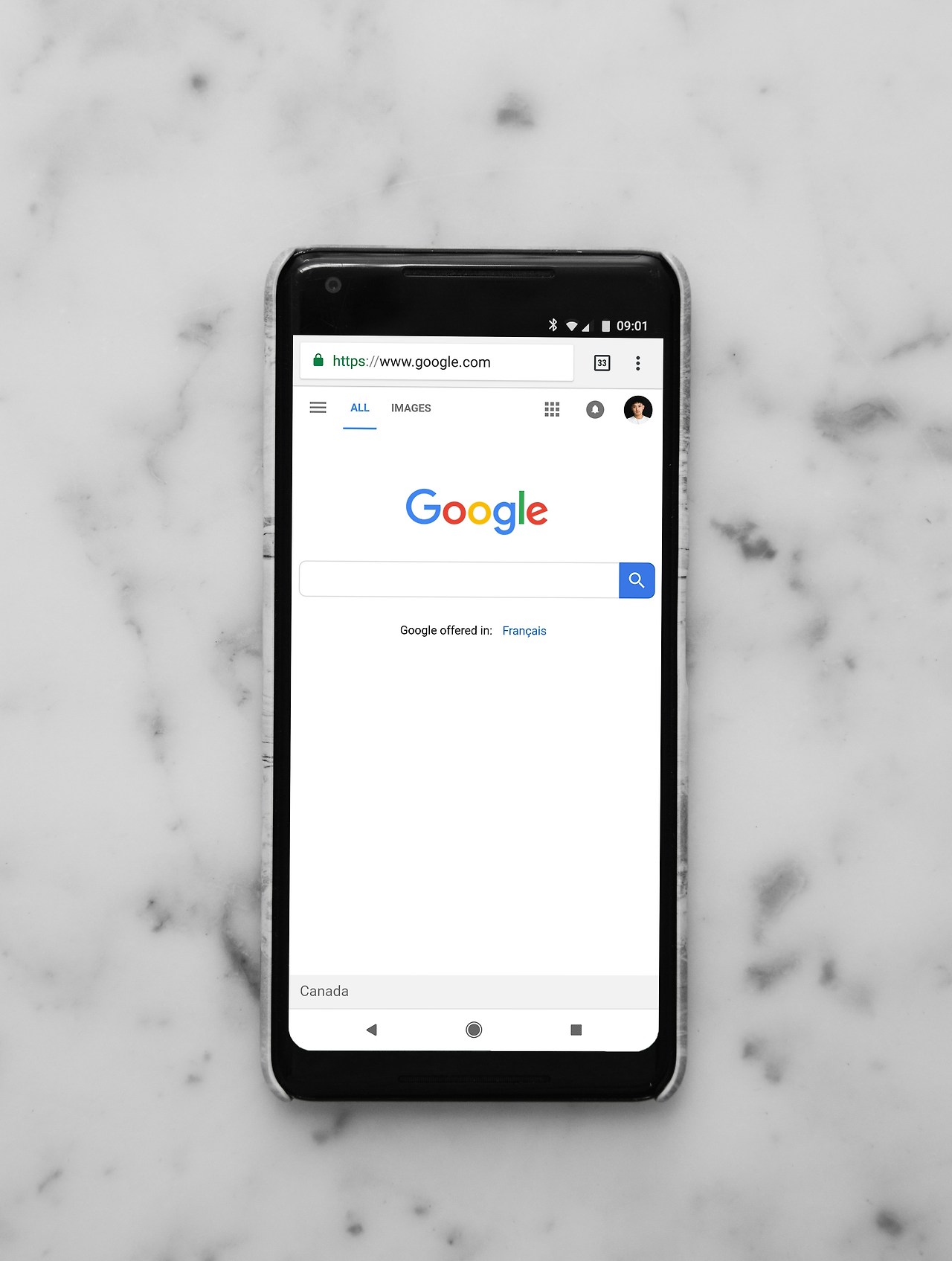
화면 크기 조절
- 두 화면 사이 중간에 있는 분할선(···)을 누른 상태에서 위아래로 밀어 화면 크기를 조절할 수 있습니다
- 끝까지 올리면 하나의 앱이 전체 화면으로 전환됩니다
앱 위치 전환
- 가운데 바의 중앙 흰색 부분을 꾹 누릅니다
- 왼쪽에 있는 화살표를 누르면 앱의 위아래 위치가 전환됩니다
앱 페어링
- 가운데 바의 중앙을 꾹 누른 후 페어링 아이콘을 선택합니다
- 두 앱이 묶여 엣지 패널에 저장되어 나중에 빠르게 함께 실행할 수 있습니다
멀티윈도우 종료하기
- 홈 버튼을 누르거나 제스처로 홈으로 나가면 아래에 위치한 앱이 홈으로 나갑니다
- 상단의 X 버튼을 눌러 모든 앱을 종료할 수 있습니다
- 회색 바를 위아래로 쭉 밀어 멀티윈도우를 끌 수도 있습니다
안드로이드 버전별 멀티윈도우 특징
- 안드로이드 7.0(API 레벨 24). 분할 화면 모드와 PIP(Picture-in-Picture) 모드 도입
- 안드로이드 8.0(API 레벨 26). 작은 화면 기기로 PIP 모드 확장
- 안드로이드 12(API 레벨 31). 멀티윈도우 모드가 표준 동작으로 변경
QnA
Q. 모든 앱에서 멀티윈도우를 사용할 수 있나요?
A. 모든 앱이 멀티윈도우를 지원하지는 않습니다. 예를 들어 삼성 페이와 같은 일부 앱은 멀티윈도우에서 작동하지 않습니다.
Q. 멀티윈도우에서 최대 몇 개의 앱을 동시에 실행할 수 있나요?
A. 화면 분할로 2개의 앱을 실행하고, 추가로 팝업 창을 사용하면 최대 3개의 앱을 동시에 실행할 수 있습니다.
Q. 팝업 화면은 몇 개까지 사용할 수 있나요?
A. 갤럭시 팝업 화면은 한 번에 총 5개까지 사용 가능합니다.
Q. 멀티윈도우 사용 중 활성화된 앱은 어떻게 알 수 있나요?
A. 파란색 바가 위치한 앱이 현재 활성화된 앱입니다. 앱 영역을 한 번 터치하면 활성화 상태가 전환됩니다.
Q. 자주 사용하는 앱 조합을 저장할 수 있나요?
A. 네, 멀티윈도우 사용 중 가운데 바의 중앙을 꾹 누른 후 페어링 아이콘을 선택하면 두 앱을 함께 엣지 패널에 저장할 수 있습니다.
Q. 멀티윈도우 사용 시 화면 크기를 조절할 수 있나요?
A. 네, 두 화면 사이의 분할선을 위아래로 드래그하여 각 앱의 화면 크기를 조절할 수 있습니다.
Q. 갤럭시 Z 폴드에서 멀티윈도우는 어떻게 사용하나요?
A. 갤럭시 Z 폴드에서는 앱 실행 후 엣지 스크린을 열고 앱을 드래그하여 화면에 배치하는 방식으로 멀티윈도우를 사용할 수 있습니다.
Q. 멀티윈도우 기능을 더 빠르게 실행하는 방법이 있나요?
A. 굿락의 원 핸드 오퍼레이션 기능을 활용하면 핸들을 당기는 것만으로 빠르게 멀티윈도우로 전환할 수 있습니다.
Q. 분할 화면에서 전체 화면으로 보는 방법이 있나요?
A. 멀티윈도우 설정에서 분할 화면에서 전체 화면으로 보기를 활성화하면 하단 내비게이션 바와 상단 상태표시줄을 숨겨 화면 전체를 사용할 수 있습니다.
Q. 팝업 화면의 크기를 조절할 수 있나요?
A. 네, 팝업 화면의 네 모서리를 눌러 크기를 조절할 수 있고, 상단 중앙 핸들을 누른 상태에서 움직여 위치를 이동할 수 있습니다.
결론
그럼 여기까지 갤럭시 멀티윈도우 기능에 대해 알아봤습니다. 멀티윈도우는 한 번 사용하면 그 편리함에 계속 사용하게 되는 유용한 기능입니다. 유튜브를 보면서 메시지에 답장하거나, 웹서핑을 하면서 메모를 작성하는 등 다양한 상황에서 활용해 보세요. 갤럭시의 강력한 멀티태스킹 기능으로 스마트폰 사용 효율을 높여보시기 바랍니다.

