안녕하세요. 이번에 알아볼 것은 갤럭시 스마트폰의 유용한 기능인 멀티윈도우 사용법입니다.
갤럭시 멀티윈도우는 화면을 분할해 최대 세 개의 앱을 동시에 실행하거나, 팝업 창으로 여러 앱을 함께 사용할 수 있는 기능입니다. 유튜브를 보면서 메시지에 답장하거나, 웹서핑을 하면서 다른 앱을 사용하는 등 멀티태스킹에 매우 유용합니다.


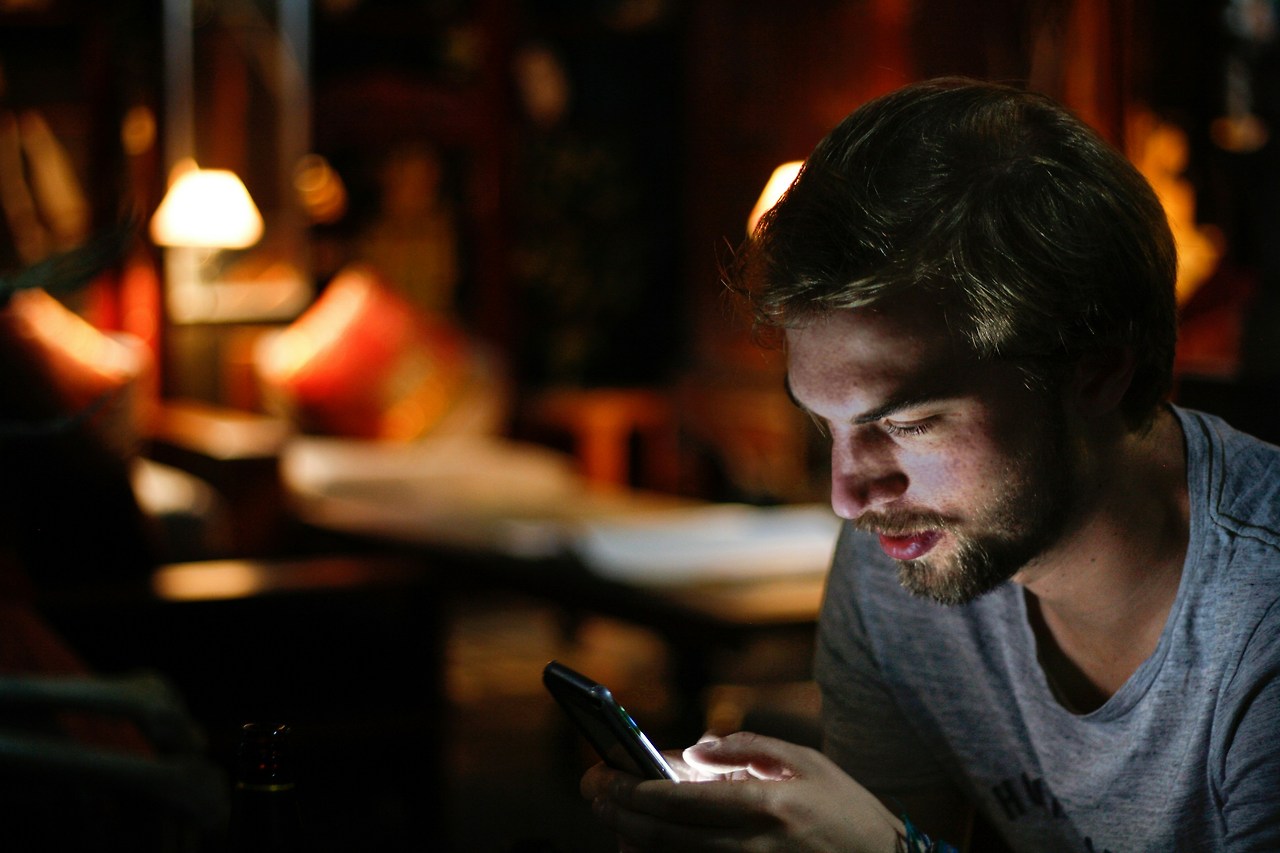
멀티윈도우를 사용하기 전에 먼저 설정을 확인해야 합니다.
1. 화면 위에서 아래로 드래그해 상단 우측 톱니바퀴 모양의 설정을 선택합니다.
2. 유용한 기능 > 멀티윈도우로 이동합니다.
3. 다음 세 가지 옵션 중 원하는 방식을 활성화합니다.


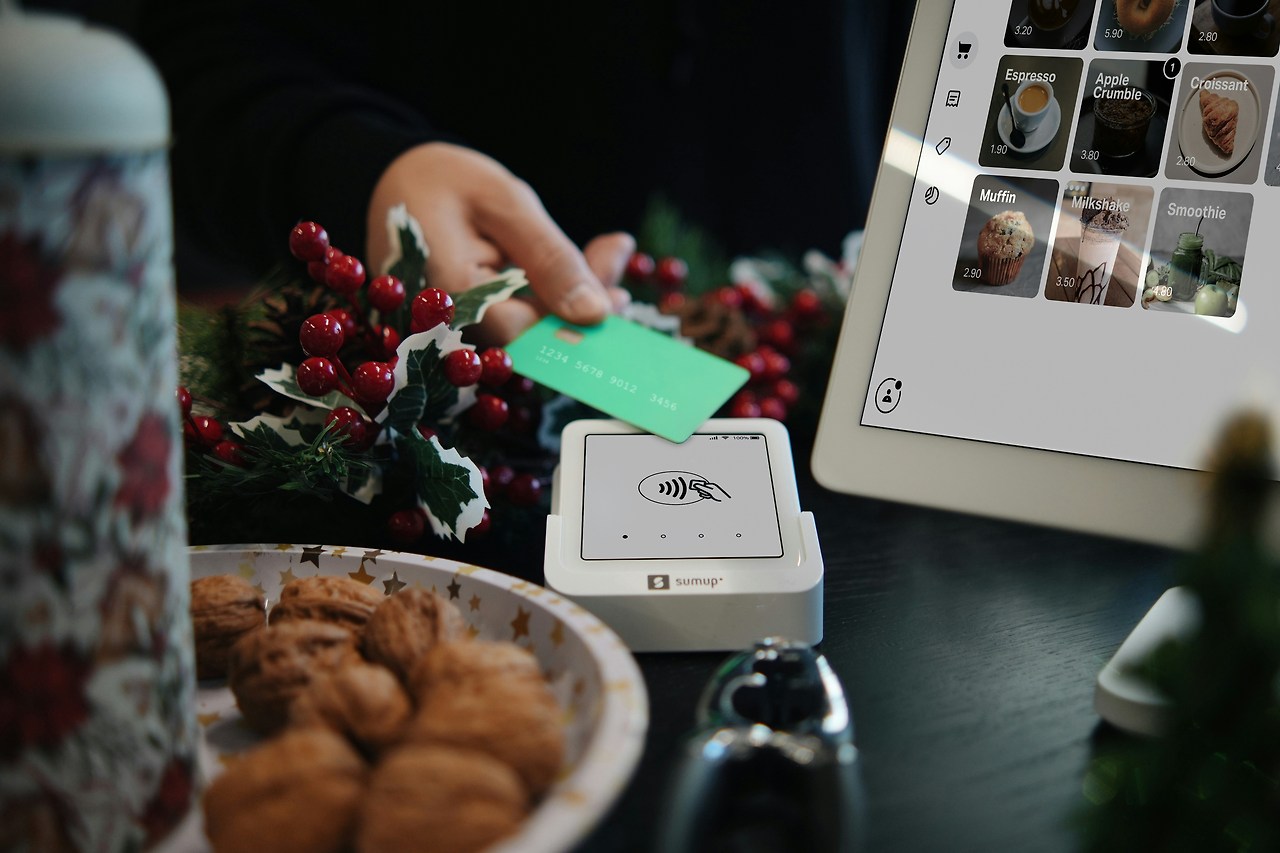
1. 최근 앱 버튼을 이용한 분할 화면 실행
가장 기본적인 방법으로, 최근 앱 보기에서 멀티윈도우를 실행할 수 있습니다.
1. 홈버튼을 두 번 누르거나 제스처를 위로 끌어올려 최근 앱 보기를 실행합니다.
2. 멀티윈도우로 실행할 앱의 아이콘을 꾹 눌러줍니다.
3. 분할 화면으로 열기를 선택합니다.
4. 해당 앱이 상단으로 이동하고, 아래쪽에서 함께 실행할 두 번째 앱을 선택합니다.
2. 엣지 패널을 활용한 멀티윈도우 실행
엣지 패널을 통해 더 빠르게 멀티윈도우를 실행할 수 있습니다.
1. 앱을 하나 실행한 상태에서 화면 측면의 엣지 패널을 엽니다.
2. 함께 실행하고 싶은 앱을 끌어당깁니다.
3. 화면의 위나 아래에 놓으면 분할 화면으로, 가운데 놓으면 팝업 창으로 실행됩니다.
4. 이미 멀티윈도우가 실행된 상태에서 엣지 패널에서 앱을 중간에 놓으면 팝업창까지 실행하여 최대 3개의 앱을 동시에 사용할 수 있습니다.
3. 핸들 메뉴를 이용한 멀티윈도우 실행
설정에서 하나의 창에서 멀티윈도우 메뉴 표시를 활성화했다면.
1. 앱 사용 중 화면 상단 중앙의 핸들을 누릅니다.
2. 나타나는 메뉴에서 원하는 옵션을 선택합니다.



화면 크기 조절
분할 화면 사용 시 중앙의 회색 바를 위아래로 드래그하여 각 앱의 화면 크기를 조절할 수 있습니다. 바를 끝까지 밀면 해당 앱이 전체 화면으로 전환됩니다.
앱 위치 전환
분할 화면 중앙의 회색 바 가운데 부분을 꾹 누르면 나타나는 메뉴에서 왼쪽 화살표를 누르면 앱의 위아래 위치가 전환됩니다.
앱 페어링
자주 함께 사용하는 앱 조합이 있다면, 분할 화면 중앙 바를 꾹 눌러 나타나는 메뉴에서 페어링 아이콘을 선택하여 두 앱을 묶을 수 있습니다. 페어링된 앱은 엣지 패널에 저장되어 언제든지 함께 실행할 수 있습니다.
팝업 화면 조작
1. 팝업 화면의 크기는 네 모서리를 드래그하여 조절할 수 있습니다.
2. 위치 이동은 상단 중앙 핸들을 누른 상태에서 움직이면 됩니다.
3. 갤럭시에서는 최대 5개까지 팝업 화면을 동시에 사용할 수 있습니다.
4. 홈 화면으로 이동하면 팝업 앱들이 플로팅 아이콘으로 줄어들며, 이를 클릭하면 팝업 앱 목록이 나타납니다.


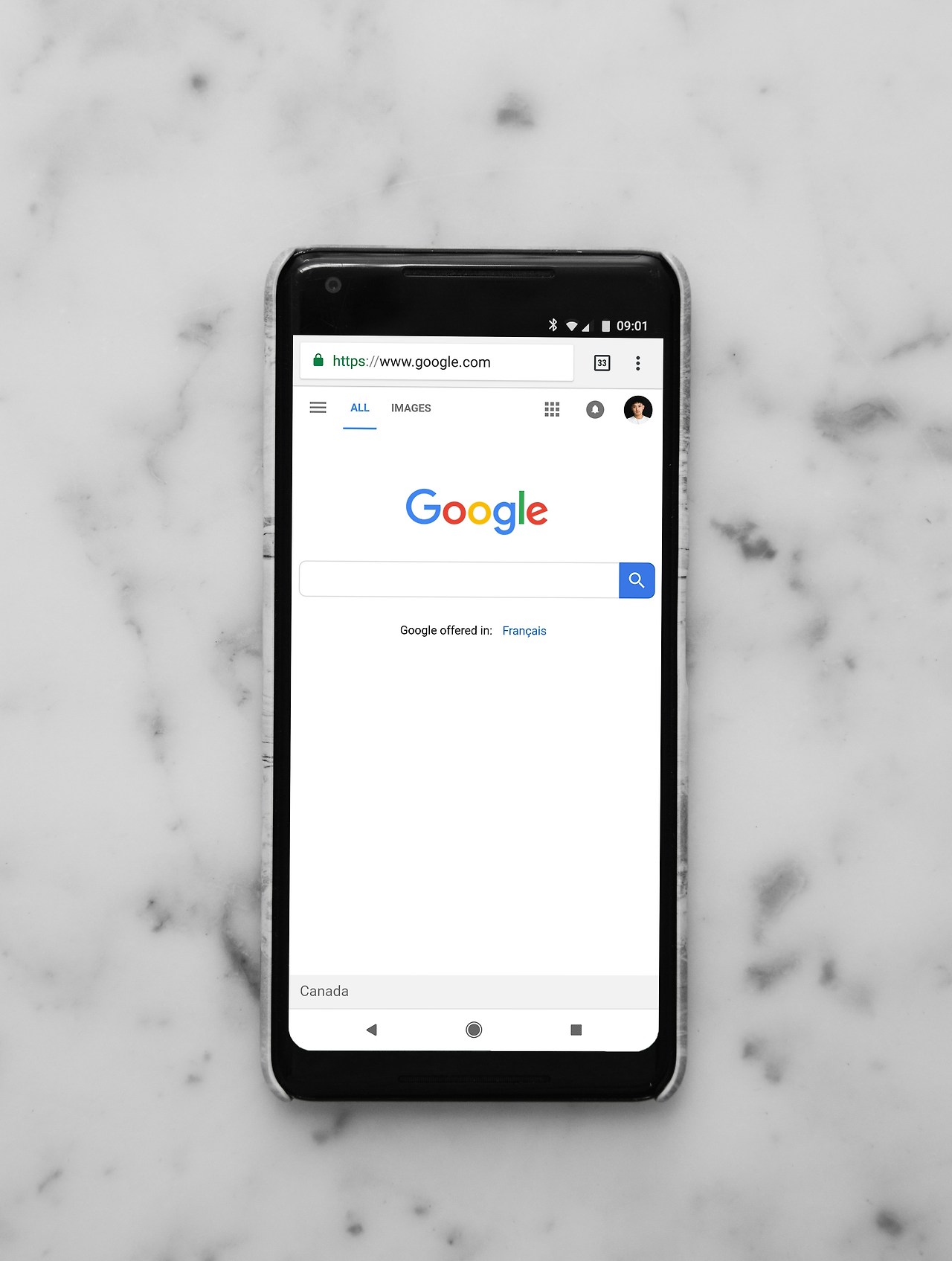
그럼 여기까지 갤럭시 멀티윈도우 사용법을 알아봤습니다. 멀티윈도우는 한 번 사용하면 그 편리함에 계속 사용하게 되는 유용한 기능입니다. 유튜브를 보면서 메시지에 답장하거나, 웹서핑을 하면서 메모를 작성하는 등 다양한 상황에서 활용해 보세요. 특히 세로 비율이 큰 갤럭시 스마트폰에서는 화면 분할이 더욱 유용하게 사용됩니다.
모든 앱에서 멀티윈도우를 사용할 수 있나요?
모든 앱이 멀티윈도우를 지원하지는 않습니다. 일부 앱(예. 삼성 페이)은 멀티윈도우를 지원하지 않을 수 있습니다.
멀티윈도우는 최대 몇 개의 앱을 동시에 실행할 수 있나요?
분할 화면으로는 2개의 앱을, 팝업 창을 포함하면 최대 3개의 앱을 동시에 실행할 수 있습니다. 팝업 창만으로는 최대 5개까지 사용 가능합니다.
멀티윈도우 사용 중 앱 간 전환은 어떻게 하나요?
분할 화면에서는 사용하려는 앱 영역을 터치하면 파란색 바가 해당 앱으로 이동하며 활성화됩니다.
멀티윈도우를 끄려면 어떻게 해야 하나요?
분할 화면의 중앙 바를 끝까지 위나 아래로 밀거나, 상단의 X 버튼을 눌러 종료할 수 있습니다. 팝업 창은 상단 바를 터치한 후 X를 선택하면 닫힙니다.
앱 페어링은 어떻게 사용하나요?
자주 함께 사용하는 앱을 분할 화면으로 실행한 후, 중앙 바를 꾹 눌러 페어링 아이콘을 선택합니다. 페어링된 앱은 엣지 패널에 저장되어 빠르게 실행할 수 있습니다.
멀티윈도우 사용 시 화면 크기를 조절할 수 있나요?
네, 분할 화면 중앙의 회색 바를 드래그하여 각 앱의 화면 크기를 조절할 수 있습니다.
팝업 창의 크기와 위치는 어떻게 조절하나요?
팝업 창의 크기는 네 모서리를 드래그하여 조절하고, 위치는 상단 중앙 핸들을 누른 상태에서 이동할 수 있습니다.
멀티윈도우 설정은 어디서 변경할 수 있나요?
설정 > 유용한 기능 > 멀티윈도우에서 다양한 멀티윈도우 옵션을 설정할 수 있습니다.
안드로이드 버전에 따라 멀티윈도우 사용법이 다른가요?
네, 안드로이드 버전과 갤럭시 모델에 따라 멀티윈도우 사용법이 약간씩 다를 수 있습니다. 안드로이드 10 이상에서는 대부분 비슷한 방식으로 작동합니다.
멀티윈도우를 더 빠르게 실행하는 방법이 있나요?
굿락 앱의 원 핸드 오퍼레이션 기능을 활용하면 제스처로 빠르게 멀티윈도우를 실행할 수 있습니다.
갤럭시 멀티윈도우는 화면을 분할해 최대 세 개의 앱을 동시에 실행하거나, 팝업 창으로 여러 앱을 함께 사용할 수 있는 기능입니다. 유튜브를 보면서 메시지에 답장하거나, 웹서핑을 하면서 다른 앱을 사용하는 등 멀티태스킹에 매우 유용합니다.
갤럭시 멀티윈도우 설정 방법


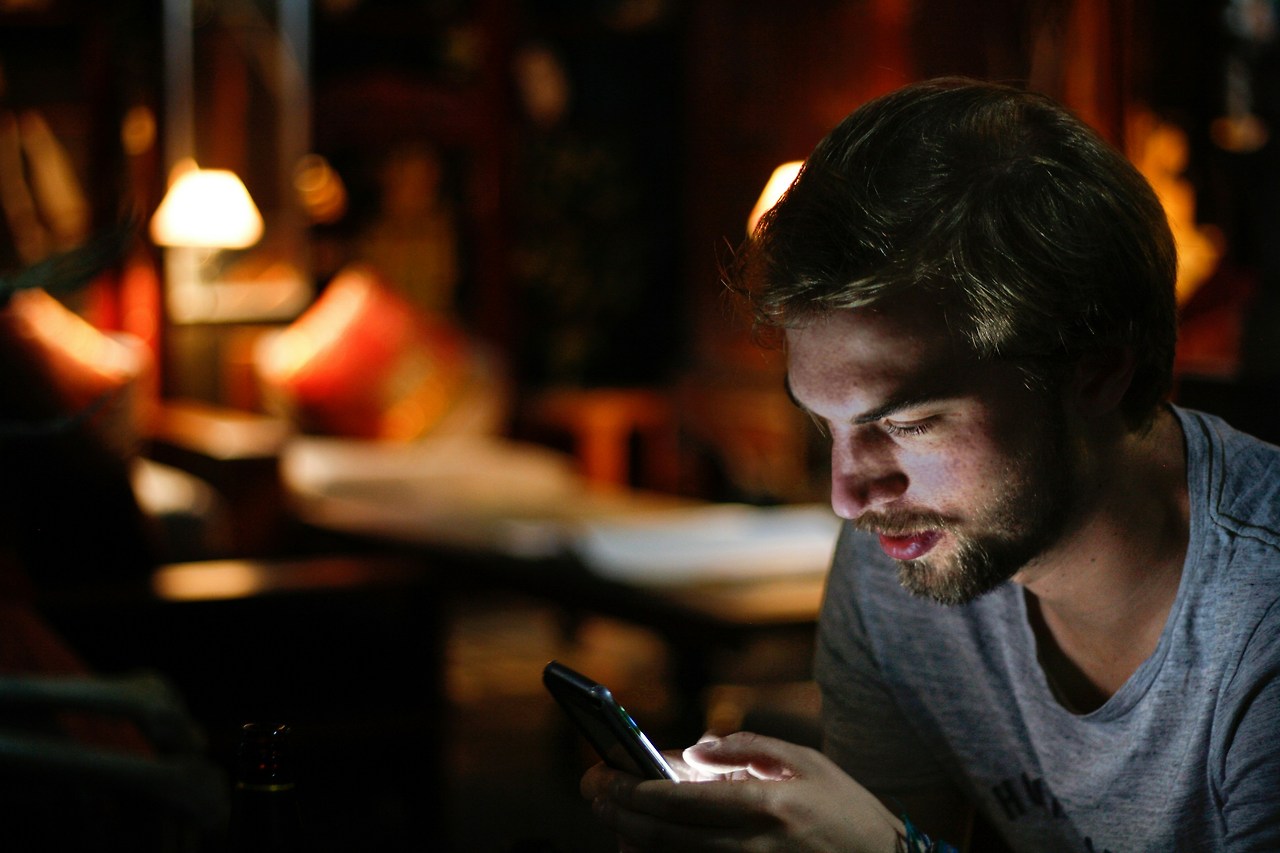
멀티윈도우를 사용하기 전에 먼저 설정을 확인해야 합니다.
1. 화면 위에서 아래로 드래그해 상단 우측 톱니바퀴 모양의 설정을 선택합니다.
2. 유용한 기능 > 멀티윈도우로 이동합니다.
3. 다음 세 가지 옵션 중 원하는 방식을 활성화합니다.
- 밀어서 분할 화면으로 변경. 두 손가락으로 화면의 측면 또는 하단을 밀어 분할 화면으로 변경
- 밀어서 팝업 화면으로 변경. 화면의 상단 모서리를 중앙으로 밀어 팝업 화면으로 변경
- 하나의 창에서 멀티윈도우 메뉴 표시. 화면 상단 가운데 작은 핸들이 생기며, 이를 눌러 팝업 또는 분할 화면 선택 가능
멀티윈도우 사용 방법


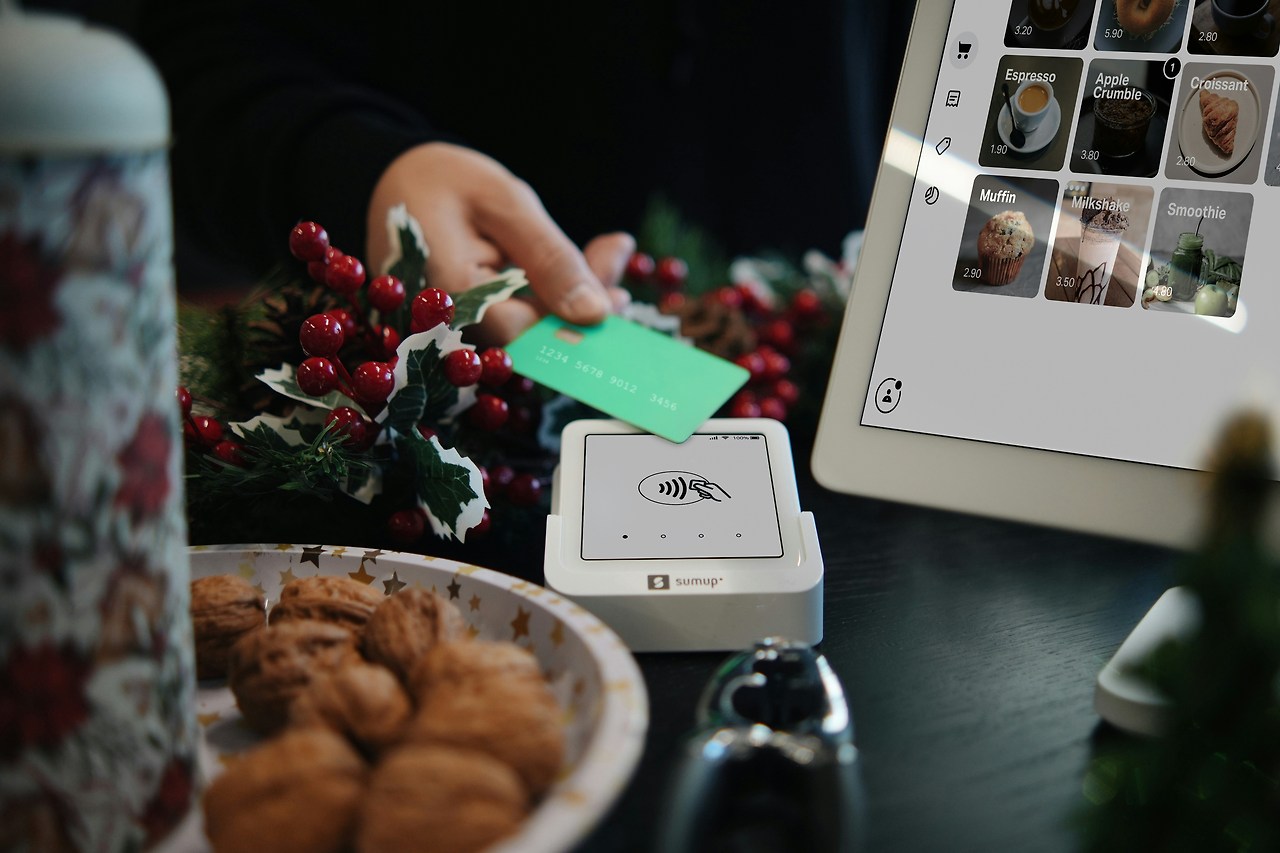
1. 최근 앱 버튼을 이용한 분할 화면 실행
가장 기본적인 방법으로, 최근 앱 보기에서 멀티윈도우를 실행할 수 있습니다.
1. 홈버튼을 두 번 누르거나 제스처를 위로 끌어올려 최근 앱 보기를 실행합니다.
2. 멀티윈도우로 실행할 앱의 아이콘을 꾹 눌러줍니다.
3. 분할 화면으로 열기를 선택합니다.
4. 해당 앱이 상단으로 이동하고, 아래쪽에서 함께 실행할 두 번째 앱을 선택합니다.
2. 엣지 패널을 활용한 멀티윈도우 실행
엣지 패널을 통해 더 빠르게 멀티윈도우를 실행할 수 있습니다.
1. 앱을 하나 실행한 상태에서 화면 측면의 엣지 패널을 엽니다.
2. 함께 실행하고 싶은 앱을 끌어당깁니다.
3. 화면의 위나 아래에 놓으면 분할 화면으로, 가운데 놓으면 팝업 창으로 실행됩니다.
4. 이미 멀티윈도우가 실행된 상태에서 엣지 패널에서 앱을 중간에 놓으면 팝업창까지 실행하여 최대 3개의 앱을 동시에 사용할 수 있습니다.
3. 핸들 메뉴를 이용한 멀티윈도우 실행
설정에서 하나의 창에서 멀티윈도우 메뉴 표시를 활성화했다면.
1. 앱 사용 중 화면 상단 중앙의 핸들을 누릅니다.
2. 나타나는 메뉴에서 원하는 옵션을 선택합니다.
- 첫 번째 아이콘. 현재 앱을 팝업 화면으로 변경
- 두 번째 아이콘. 분할 화면으로 변경
- 세 번째 아이콘. 현재 앱 종료
멀티윈도우 조작하기



화면 크기 조절
분할 화면 사용 시 중앙의 회색 바를 위아래로 드래그하여 각 앱의 화면 크기를 조절할 수 있습니다. 바를 끝까지 밀면 해당 앱이 전체 화면으로 전환됩니다.
앱 위치 전환
분할 화면 중앙의 회색 바 가운데 부분을 꾹 누르면 나타나는 메뉴에서 왼쪽 화살표를 누르면 앱의 위아래 위치가 전환됩니다.
앱 페어링
자주 함께 사용하는 앱 조합이 있다면, 분할 화면 중앙 바를 꾹 눌러 나타나는 메뉴에서 페어링 아이콘을 선택하여 두 앱을 묶을 수 있습니다. 페어링된 앱은 엣지 패널에 저장되어 언제든지 함께 실행할 수 있습니다.
팝업 화면 조작
1. 팝업 화면의 크기는 네 모서리를 드래그하여 조절할 수 있습니다.
2. 위치 이동은 상단 중앙 핸들을 누른 상태에서 움직이면 됩니다.
3. 갤럭시에서는 최대 5개까지 팝업 화면을 동시에 사용할 수 있습니다.
4. 홈 화면으로 이동하면 팝업 앱들이 플로팅 아이콘으로 줄어들며, 이를 클릭하면 팝업 앱 목록이 나타납니다.
결론


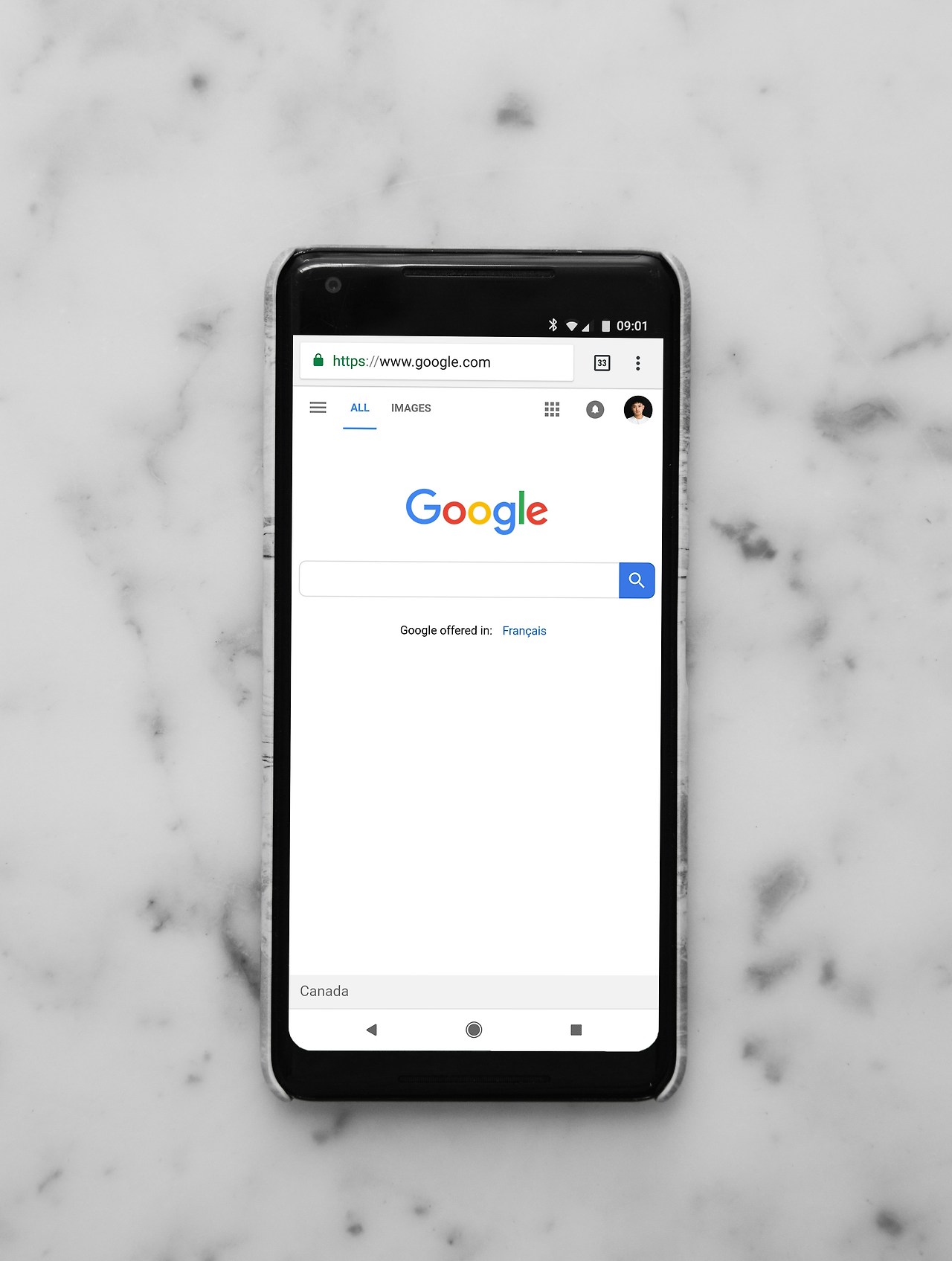
그럼 여기까지 갤럭시 멀티윈도우 사용법을 알아봤습니다. 멀티윈도우는 한 번 사용하면 그 편리함에 계속 사용하게 되는 유용한 기능입니다. 유튜브를 보면서 메시지에 답장하거나, 웹서핑을 하면서 메모를 작성하는 등 다양한 상황에서 활용해 보세요. 특히 세로 비율이 큰 갤럭시 스마트폰에서는 화면 분할이 더욱 유용하게 사용됩니다.
자주 묻는 질문
모든 앱에서 멀티윈도우를 사용할 수 있나요?
모든 앱이 멀티윈도우를 지원하지는 않습니다. 일부 앱(예. 삼성 페이)은 멀티윈도우를 지원하지 않을 수 있습니다.
멀티윈도우는 최대 몇 개의 앱을 동시에 실행할 수 있나요?
분할 화면으로는 2개의 앱을, 팝업 창을 포함하면 최대 3개의 앱을 동시에 실행할 수 있습니다. 팝업 창만으로는 최대 5개까지 사용 가능합니다.
멀티윈도우 사용 중 앱 간 전환은 어떻게 하나요?
분할 화면에서는 사용하려는 앱 영역을 터치하면 파란색 바가 해당 앱으로 이동하며 활성화됩니다.
멀티윈도우를 끄려면 어떻게 해야 하나요?
분할 화면의 중앙 바를 끝까지 위나 아래로 밀거나, 상단의 X 버튼을 눌러 종료할 수 있습니다. 팝업 창은 상단 바를 터치한 후 X를 선택하면 닫힙니다.
앱 페어링은 어떻게 사용하나요?
자주 함께 사용하는 앱을 분할 화면으로 실행한 후, 중앙 바를 꾹 눌러 페어링 아이콘을 선택합니다. 페어링된 앱은 엣지 패널에 저장되어 빠르게 실행할 수 있습니다.
멀티윈도우 사용 시 화면 크기를 조절할 수 있나요?
네, 분할 화면 중앙의 회색 바를 드래그하여 각 앱의 화면 크기를 조절할 수 있습니다.
팝업 창의 크기와 위치는 어떻게 조절하나요?
팝업 창의 크기는 네 모서리를 드래그하여 조절하고, 위치는 상단 중앙 핸들을 누른 상태에서 이동할 수 있습니다.
멀티윈도우 설정은 어디서 변경할 수 있나요?
설정 > 유용한 기능 > 멀티윈도우에서 다양한 멀티윈도우 옵션을 설정할 수 있습니다.
안드로이드 버전에 따라 멀티윈도우 사용법이 다른가요?
네, 안드로이드 버전과 갤럭시 모델에 따라 멀티윈도우 사용법이 약간씩 다를 수 있습니다. 안드로이드 10 이상에서는 대부분 비슷한 방식으로 작동합니다.
멀티윈도우를 더 빠르게 실행하는 방법이 있나요?
굿락 앱의 원 핸드 오퍼레이션 기능을 활용하면 제스처로 빠르게 멀티윈도우를 실행할 수 있습니다.

